Aka.ms/authapp
Aka.ms/authapp: If you want ot download and set up the Microsoft Authenticator app but dont know how to, then you are at the right place. Below, I have provided all the information about aka.ms/authapp, how to set up the authenticator app, how to set two two-factor authentication, and how to install it.
What is Aka.MS/Authapp?
Aka.ms/authapp is a secure website that allows users to download the Microsoft Authenticator app. The app provides an extra layer of protection to your Microsoft account.
By using aka.ms/authapp, you protect your data from unauthorised persons and keep it safe.
Download and install the Microsoft Authenticator app
The Microsoft Authenticator app allows you to log in to your accounts when two-step verification is enabled. Passwords can be lost, stolen, or compromised; thus, two-step verification will allow you to access your accounts more securely.
Two-step verification uses a second step, like your phone, to make it harder for other people to break into your account. The Authenticator app can be used in numerous ways:
Two-step verification is the standard verification method, where your password is one of the elements. After entering your username and password and logging in, you can accept a notification or enter a verification code.
- Phone registration. A variant of two-factor authentication allows you to log in without a password by using your username and a mobile device with your fingerprint, face, or personal identification number.
- Code generation. As a code generator for accounts that support authenticator applications.
- An authenticator is compatible with any account that employs two-factor authentication and supports time-based one-time password (TOTP) standards.
Your company might want you to use the Authenticator app to sign in and access the company’s files and data. Even if your user name appears in the app, the account won’t be set up as a verification method until you finish the registration. Add your work or school account for more information.
How to Download Aka Ms Authapp from a Link using aka.ms/authapp?
Aka.ms/authapp – Two ways you get the Microsoft Authenticator app. Download the app directly from your smartphone’s app store. You can also inquire about your phone number to receive a download link. These are both covered in the aka ms authapp guide.
- Install the latest version of the Authenticator app for your operating system:
- Google Android. Go to Google Play on your Android device to get the Authenticator app and install it on your device.
- Apple iOS: If you have an Apple iOS device, go to the App Store to get the Authenticator app and install it.
How to set up two-step verification on Authenticator?
The Authenticator app can give you a code that you can use to sign into your account for extra security. You don’t have to wait for calls or texts. Follow these steps to make sure that only you can get your information.
Install the Authenticator app
Scan the QR code below or go to the download page from your Android device to get the Authenticator app.

Scan the QR code below or go to the download page on your phone to get the Authenticator app for iOS.

How to Set Up Microsoft Authenticator App Authentication? – aka.ms/authapp
As ransomware and cyberattacks continue to dominate the news, ensuring that our data is safe is more essential than ever. Two-factor authentication adds an extra layer of security online to protect private information from being accessed by unauthorised individuals.
The measures require users not just to input their passwords when accessing accounts but also to complete an additional process, including providing a unique code usually generated by a Microsoft Authenticator application.
Microsoft Authenticator is available for Android and iOS and is an example of an application that offers single-use access codes not just to Microsoft products and accounts but also to other websites and applications that employ two-factor authentication.
Step 1: Install and download the Microsoft Authenticator application.
Go to your Apple App Store and the Google Play Store to download the app on your phone, and download the Microsoft Authenticator application. Alternatively, download the Microsoft Authenticator application to aka.ms/authapp.
Step 2: Connect your account to the app.
- On your workstation, visit https://aka.ms/mysecurityinfo
- Click on an Add Method, and then the app called Authenticator
- Follow the wizard’s steps to set up the app.
(Scan the QR Code in the app and test the flow of push notifications as part of the experience. For more details, read this guideline.)
Step 3: Switch default sign-in options to the Authenticator app
Make sure you’re being prompted to sign in using push notifications:
- Visit https://aka.ms/mysecurityinfo
- Select Default sign-in method > Change> Authenticator – notification
Congratulations! You’re now registered using your Microsoft Authenticator app and can be notified via push notifications of the multifactor verification of your identity.
What is Multifactor Authentication? – aka.ms/authapp
Aka.ms/authapp – When you log into your online accounts, which we refer to as “authentication”, it means that you’re proving to the site that you’re the person you claim to be.
Traditionally, that was done with the use of a username and password. It’s not the most efficient method to accomplish it.
Users’ names are usually easily recognisable; at times, they’re simply your email address. Because passwords can be difficult to remember, many people prefer to choose simple passwords or utilise the same password on multiple websites.
This is why the majority of online services – banking as well as shopping, social media, and even Microsoft 365, too – have added a feature that allows account holders to make their accounts safer.
It’s sometimes referred to as “Two-Step verification” as well as “Multifactor Authentication”, but the most reliable ones work with the same basic principle.
When you log into your account for the very first time with an app or device (like an internet browser), you will require more than just your login and username. There’s a second element that we refer to as the second “factor” that will prove the identity of who you are.
An authentication factor is a method to verify your identity each time you attempt to sign into your account. For instance, the password is one type of factor that you’ve got. The three most popular types of elements are
- You know something about it – like an account password or remembering PIN.
- Something you have, like a smartphone or a safe USB key.
- It’s like fingerprints or facial recognition.
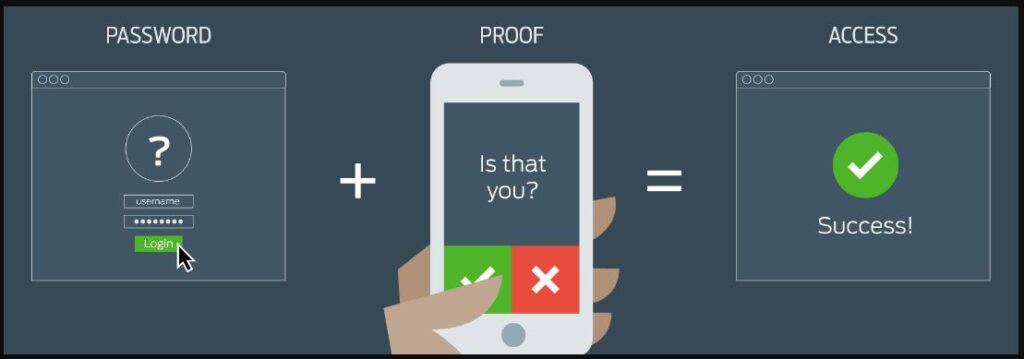
How does multifactor authentication work? – aka.ms/authapp
Aka.ms/authapp – Let’s suppose you want to sign in to your school or work account. You enter the username you’ve chosen and your password.
If that’s all you require, then anyone with your password and username can log in from anywhere around the globe!
However, if you have multifactor authentication turned on, the experience gets more interesting.
When you first log in to an app or device, you type in your password and username in the same way as you normally do and then are ask to input your second factor to confirm your identity.
Perhaps you’re using the complimentary Microsoft Authenticator application as a second factor. If you launch it on your phone and it displays a unique, dynamically generated 6-digit code that you input into the website and you’re on the right track.
If someone else tries to sign in using your username and password, then they’ll have to use your login and username name and when they’re prompted to enter the second one, they’re stuck! If they aren’t using YOUR smartphone, they’ll not get the 6-digit number they need to enter.
The 6-digit number that is in Microsoft Authenticator changes every 30 seconds. So even if you know the phone number you used to sign in yesterday, they’re locked out.
What is Https Aka MS MFASetup? – aka.ms/authapp
Aka.ms/authapp – This Microsoft Authenticator app is a security feature that improves your account’s security. If you sign in using this application, you need to show at least two forms of proof or other evidence to prove your identity.
This method lets you log in using a combination of two factors or evidence, for example.
(1) Something you’re familiar with (password)
(2) something you have.
Two-factor verification allows you to log into your accounts more safely, especially when viewing sensitive information, as passwords are easily lost, stolen, or compromised.
Two-factor verification is a security measure that protects the account from theft by making it difficult for others to break into.

Setup for Backup and Restore – aka.ms/authapp
Your account information and other app settings may be backed up to cloud storage using the Microsoft Authenticator app. But it’s crucial to have access to both an iCloud account and a personal Microsoft account, which will serve as your recovery accounts (for iOS users).
Take the following actions to enable cloud backup:
- On your phone, launch the Microsoft Authenticator app.
- Turn on iCloud backup or Android cloud backup by going to Settings > iCloud Backup (iOS).
- The app will now save all associated account credentials to cloud storage.
If you want to recover your information or set up a new device, follow these steps:
- Launch the Authenticator app, then select Start Recovery.
- Log in with the Microsoft account you used to create the backup.
- You may now log in and see all account information that was stored in the cloud for your account.
You may get your MS Account Password using the https://www.microsoft.com/link code to sign in if you forget it (it differs from your Auth App).
Microsoft Multifactor Authentication (MFA) – Microsoft Authenticator App Aka MS MFASetup?
In the case of Two-Factor Authentication, using an authenticator application to generate a Two-Factor login code is safer than sending text messages.
The reason? It’s harder for hackers to have physical access to your mobile and create the code without knowing about it.
Alex Weinert, Microsoft’s Director of Identity Security, recently wrote, “I would like to do all it takes to persuade you to begin your transition away from voice and SMS Multifactor authentication (MFA) methods.” Text messages are vulnerable to hacking, so other types of MFA aren’t.
A variety of authenticator software is available for download (Authy, Evernote, or Google Authenticator, to name a few), and they all provide the same capabilities. If you are a frequent user of Microsoft apps and services, Microsoft Authenticator is a useful tool.
Microsoft Authenticator supports password-less logins for all Microsoft applications. If you’re in the process of installing Microsoft Authenticator, follow the steps below. Microsoft Authenticator app, follow the instructions below.
This document provides a brief overview of the installation process for this application. Microsoft Authenticator App.
The Microsoft Authenticator app is used to get notifications on your phone or tablet that verify your identity when asked to sign up for Multifactor Authentication (MFA).
Step 1. Download and install the Microsoft Authenticator app.
The Microsoft Authenticator app helps you log in to your accounts using two-factor authentication. Two-factor verification lets you use your accounts more securely because passwords can be lost, stolen, or even compromised.
Two-factor authentication uses a secondary factor, similar to your phone, to prevent anyone else from gaining access to your accounts. You can utilise the Microsoft Authenticator application in a variety of ways:
Two-factor verification. The most common verification method is where one of the elements includes your username and password.
Once you have signed in with an account username or password, you may either agree to the notification or enter a verified code.
- Sign in to your phone. A form of two-factor authentication that lets you sign in without needing a password using your username and mobile device by using the fingerprint of your face or PIN.
- Code generation. A code generator can be used for other accounts that support authenticator applications.
- The authenticator is compatible with any account that utilises two-factor authentication and the time-based one-time password (TOTP) specifications.
The company you work for may require you to download the Authenticator application to sign in and access your company’s data and documents.
Even if your username is displayed in the app, it’s not registered as a verification method until you have completed the registration. For more details, go to add your school or work account.
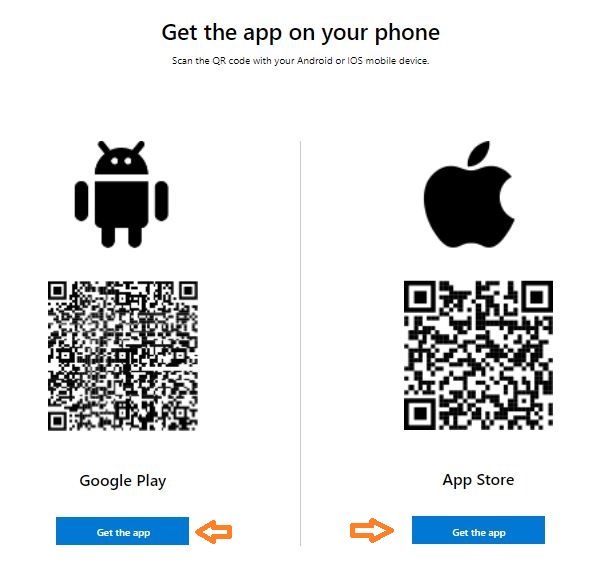
- Visit the Google Play Store or Apple App Store on your device and install the Microsoft Authenticator app.
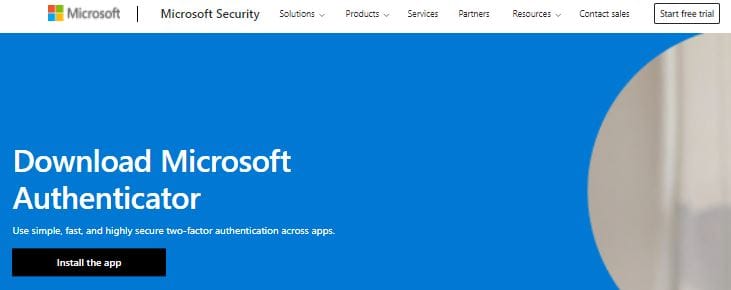
- Also, you can visit aka.ms/authapp and download the Microsoft Authenticator app.
Step 2. Add your account to the app.
- On your PC, go to https://aka.ms/mysecurityinfo.
- Select Add Method > Authenticator app.
- Follow the wizard experience to set up the app.
- Scan the QR Code in the app and test the push notification flow as part of this experience.
- See this guidance or watch how to register for MFA (YouTube video) for more information.
Step 3. Add a backup authentication method:
To ensure that you can always authenticate, add a backup authentication method.
- Go to https://aka.ms/mysecurityinfo.
- Select Add Method > Phone.
- Enter your text-capable phone number.
- Select Text me a code
- Follow the wizard experience to set up the backup method.
Step 4. Change default sign-in settings to the Authenticator app
To ensure that you are prompted to log in using push notifications:
- Visit https://aka.ms/mysecurityinfo.
- Select Default sign-in method > Change> Authenticator – notification option.
Congratulations! You are now set up with the Microsoft Authenticator application and can receive push notifications for multifactor authentication verification.
How to Use the Microsoft Authenticator App? – aka.ms/authapp
Aka.ms/authapp – Microsoft Authenticator has many features to help you use your accounts more securely and avoid threats such as stolen or compromised passwords. It can also be a backup for accounts you haven’t used in a while and act as a password recovery tool.
Microsoft accounts can access Windows and Xbox Live, Hotmail, Azure, and other businesses. It is vital to protect your account.
These are the four main ways you can use the Microsoft Authenticator App:
- Two-factor authentication – This method requires that one of the factors be your password. After you have signed in with your username, password, and notification, you will need further approval via notification or a unique action.
- Code Generation: You can use this app to generate code when you sign in to an app that supports code creation.
- Phone Sign-in – This is another version of two-factor authentication that allows you to sign in without entering a password. It uses the phone’s verification methods, such as fingerprint and PIN.
- One Time Passwords ( OTP – The Microsoft Authenticator app supports time-based and one-time logins (TOTP).
You might need to use the Microsoft Authenticator app if you are part of a school or work organisation to gain access to your documents and other private data. To use this app as a trusted verification, you will need to set it up. For more information, visit this link.
Final Words – aka.ms/authapp
That’s all about the aka.ms/authapp – Download Microsoft Authenticator App. I hope it will be useful to you, but please comment below in the comment box if you have any problems regarding this post. I will try to solve your problem as soon as possible. Thanks…
FAQs – aka.ms/authapp
How do I download the Microsoft Authenticator app?
Get the app and install it.
- Google Android. Go to Google Play on your Android device to get the Authenticator app and install it on your device.
- Apple iPhone. Go to the App Store on your Apple iOS device to get the Authenticator app and install it on your device.
How do I get the Microsoft Authenticator app on my new phone?
Open the Microsoft Authenticator app from the Google Play Store for Android phones or the Apple App Store for iPhones on your new phone. 7. Open Microsoft Authenticator on your new phone and tap the BEGIN RECOVERY button—type in the login information for your recovery account.
How do I log into Microsoft Authenticator on my PC?
Go to the page where you sign in to your personal Microsoft account. Instead of typing in your password, click the link that says Use the Microsoft Authenticator app instead. Your phone gets a message from Microsoft. Approve the message.
Can Microsoft Authenticator be used on multiple devices?
ShishiXu may say otherwise, but you can have an authenticator on all of your devices. To do this, set it up on one device and then scan the QR code on the second device when it shows up. Check to see if the code that both apps make is the same. The QR code can be printed on paper or saved as a PDF file.
What is aka MS Authapp? – aka.ms/authapp
Two-factor authentication lets you sign in to your online accounts safely. After you add your accounts, Microsoft automatically backs them up in a secure cloud.
What is mfasetup? – aka.ms/authapp
Aka.ms/mfasetup is a comprehensive security enhancement that permits you to provide at least two proofs or factors of your identity when logging into an account. This is a method for verifying your identity based on a combination of two factors: You have something.
Where can I find all the details about MFA setup (MFA setup)?
Aka.ms/mfasetup Please go through this aka.ms/mfasetup and get all the details you need to know about Microsoft multi-factor authentication setup (MFA Setup). What is Multi-Factor Authentication?
How long does it take to set up multi-factor authentication (MFA)
After your administrator enables multi-factor authentication (MFA) for your organisation and your account, you must configure your user account to use it. This should take no more than a minute. Want more information on multi-factor authentication? See Multiple-factor authentication.
How to set up Microsoft 365 sign-in for multi-factor authentication?
Configure your sign-in to Microsoft 365 for multi-factor authentication
1 Log in to Microsoft 365 using your work or school account and password as usual.
2 Select Next.
3 The default method of authentication uses the free Microsoft Authenticator app
What does Microsoft Authenticator do? – aka.ms/authapp
The Microsoft Authenticator application helps you sign in to your accounts using two-factor verification. Two-factor verification helps you use your accounts more securely because passwords can be forgotten, stolen, or compromised. Aka.ms/myrecoverykey
Which is better, Google Authenticator or Microsoft Authenticator?
Contrary to the Google Authenticator application, however, the Microsoft Authenticator application doesn’t offer specific options for its services, nor does it offer backup, password generation, or management. Google is more interested in the possibility of establishing two-factor authentication using the built-in Android features, rather than using the Authenticator application.
Can Microsoft Authenticator track my phone?
Your company is not able to view your personal information when you register a device using Microsoft Intune. When you sign up for the device, you are giving your company permission to access specific information about the device, including the model and the serial number of the device.
Download and install the Microsoft Authenticator app.
Install and download the Microsoft Authenticator application on iOS, Android or Windows Phone.
Can I install Microsoft Authenticator on my PC?
Microsoft Authenticator app is now available to download on the Windows Store for Windows 10 Mobile devices.
Is Microsoft Authenticator free?
Click the relevant button below to access the App Store (if you have an Apple smartphone) or Google Play (if you have an Android device) and download the free Microsoft Authenticator app. Make sure to use Microsoft Authenticator when searching within the app store.
Is Microsoft Authenticator safe?
Microsoft Authenticator is a little more complex than its closest competitor in the market, including features like account code backup and the ability to sync one account across numerous devices. However, they are both excellent 2FA systems that are very functionally trustworthy and effective.
Where do I get a QR code for Microsoft Authenticator?
Activate the security verification settings window. Please go to Changing your security settings for instructions on how to access this screen. The Authenticator app should be checked, after which you should choose Configure. When you do this, a screen with a QR code appears.
Can Microsoft Authenticator wipe your phone?
Adding an Authenticator to a new device does not make the one it was previously installed on disappear. It is not sufficient to just remove the app from your previous smartphone. Both deleting the app from your previous smartphone AND notifying Microsoft or your company to disregard and unregister the old device are required.
Why do I need Microsoft Authenticator?
To further increase account security and sign in without passwords, you can use the Microsoft Authenticator app if you don’t want to utilise email, phone calls, or text messages. Turning on or off two-step verification. Log in using your Microsoft account in Security settings.
Can Microsoft Authenticator be hacked?
Codes cannot be intercepted since external authenticator programs like Microsoft Authenticator and Google Authenticator don’t utilise them. Instead, the user must approve a request that appears on their device. Theoretically, this makes sure that the user actually has to be holding the phone to accept a login.
Who uses Microsoft Authenticator? – aka.ms/authapp
Any websites or apps that employ two-factor authentication with a time-based, one-time passcode can use Microsoft Authenticator, including those that are not affiliated with Microsoft (TOTP or OTP). For more articles, visit the Tech Reference section of Business Insider.
What can someone do with my Microsoft account?
Your email may be used to change the passwords for your other accounts, such as banking and online shopping, if someone gains access to your Microsoft account. On the Security fundamentals page, you may change your password at any moment. Make sure the new password differs considerably from any prior ones.
Does the Microsoft Authenticator app track you?
The Authenticator app uses your GPS data to figure out which country you are in. The system uses the country name and location coordinates to decide if you can access the protected resource.
Where is the Authenticator app on my phone?
Go to your Google account and sign in. Click “Two-Step Verification” under “Security and Sign-In,” then scroll down and click “Authenticator app.” Choose your phone: an iPhone or an Android.
What apps use Microsoft Authenticator?
- Windows Apps.
- OneDrive.
- Skype.
- OneNote.
- Microsoft Edge.
What is a PayPal Authenticator app?
It lets you have a single mobile app for all your two-factor authentication accounts, and you can sync them across multiple devices and even use them on your computer. You can put Authy on your device by looking for it in the app store for your device.
What’s the meaning of Authenticator?
Anything that gives you authenticates
What can Microsoft Authenticator see on a phone?
Your organisation can only see your managed app inventory on devices you use at home, which includes work and school apps. Your company can see all the apps you have installed on company-owned devices.
People also search for this: aka.ms/authapp
- aka MFA setup sign in
- aka ms close account
- Microsoft authenticator app windows 10
- Microsoft authenticator app download
- aka mfa setup Microsoft
- Microsoft authenticator qr code
- Microsoft authenticator for pc
- aka Microsoft