Aka.ms/authapp
Aka.ms/authapp is a secure and convenient way to enhance your online security using the Microsoft Authenticator app. This article will guide you through the process of downloading and installing the Microsoft Authenticator App, also known as aka.ms/authapp, a trusted Microsoft authentication app designed for both iPhone and Android devices.
With the increasing number of cyber threats, it has become crucial to implement multifactor authentication (MFA) and two-factor authentication (2FA) for safeguarding your accounts. MFA adds an extra layer of protection by requiring users to provide additional verification beyond just a password. This Microsoft 2FA solution offers a secure login app experience and supports passwordless login for enhanced convenience.
The article explains how MFA works and its significance in ensuring Microsoft account security. Additionally, it provides detailed instructions on Authenticator app setup and how to sign in with Microsoft Authenticator. Whether you’re using an Authenticator for iPhone or an Authenticator for Android, the process remains seamless.
By following these steps, you can strengthen your online presence with Login with Authenticator and protect your personal information from unauthorized access. This 2FA code generator and MFA app for Microsoft is packed with essential Microsoft Authenticator features to ensure your data stays safe.
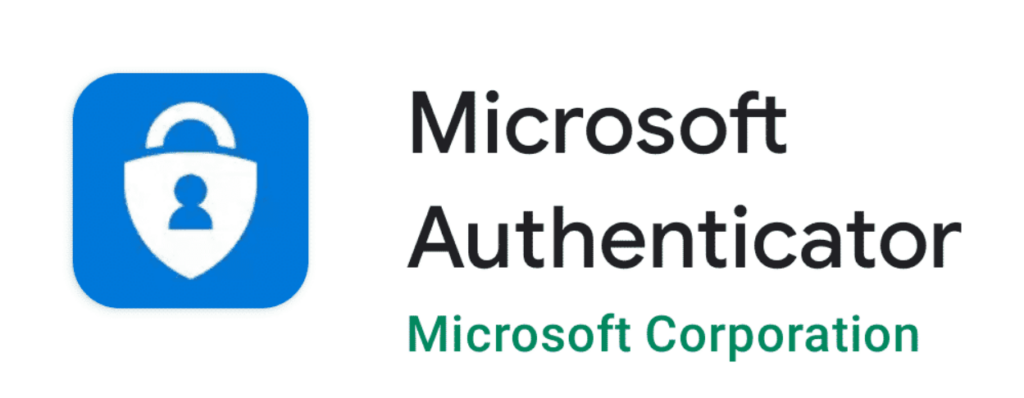
What is Https Aka MS Authapp?
What’s the deal with Https Aka MS Authapp?
In simple terms, Https Aka MS Authapp is a secure website that allows users to download the Microsoft Authenticator app. This Authenticator for Microsoft provides an additional layer of security for various Microsoft services and applications using two-factor authentication and multifactor authentication.
By using this Microsoft authentication app, users can protect their accounts from unauthorized access and ensure their data remains safe. To get started, users can visit aka.ms/authapp on their web browser and follow the instructions to download the Authenticator app onto their device—be it Authenticator for iPhone or Authenticator for Android.
This process helps verify user identities through multi-factor authentication methods such as biometric recognition, 2FA code generators, or one-time passcodes. With aka.ms/authapp, individuals can enhance the security of their Microsoft accounts, enable passwordless login, and enjoy a seamless sign in with Microsoft Authenticator experience across multiple devices thanks to advanced Microsoft Authenticator features.
What is Aka.ms/authapp?
How to Use It
1. Download and Install:
2. Add Accounts:
3. Verify Sign-in:
Benefits of using Microsoft Authenticator:
- Passwordless Sign-in: Allows users to log in without passwords.
- Enhanced Security: Provides an extra layer of security through multifactor authentication.
- Convenient Verification: Simplifies the verification process using push notifications or one-time passwords.
How Do I Download and Install Microsoft Authenticator App?-aka.ms/authapp
To download and install the Microsoft Authenticator app, users can find a direct link to Google Play or the App Store on their phone. By clicking on this link, they’ll be directed to the Microsoft authentication app page where they can initiate the installation process of the Authenticator for Android or Authenticator for iPhone.
Another convenient method involves using a QR code provided by Microsoft, which can be scanned using the phone’s camera to automatically download the Authenticator app. This easy setup ensures users can quickly start using the Microsoft Authenticator for two-factor authentication, passwordless login, and secure sign-in across all their devices.
On your phone (direct link to Google Play or App Store):
Get the Microsoft Authenticator app on your phone from either the Google Play Store or the App Store for a seamless authentication experience! To download the app, simply click on this direct link: aka.ms/authapp.
This will take you directly to the Microsoft Authenticator page in either the Google Play Store or the App Store, depending on your device—whether you’re using the Authenticator for Android or the Authenticator for iPhone. Once you’re on the page, just tap on ‘Install’ or ‘Get’ to start downloading and installing the app.
The Microsoft authentication app provides an added layer of security by allowing you to use your phone as a verification method for signing in to Microsoft accounts. With this MFA app for Microsoft, you can easily verify your identity using multifactor authentication (MFA), two-factor authentication (2FA), or even enable passwordless login for added convenience.
So go ahead and download the Microsoft Authenticator app now for a more secure login app and a smoother sign in with Microsoft Authenticator experience!
Install the Microsoft Authenticator App Using QR Code – aka.ms/authapp
Don’t miss out on the added security and convenience of using the Microsoft Authenticator app. Simply scan the QR code to quickly install it on your phone!
To download the app, go to aka.ms/authapp on your mobile device’s web browser. Once you’re there, you’ll see a QR code that you can scan using your phone’s camera. This will take you directly to the Microsoft authentication app in either the Google Play Store for Android devices or the App Store for iOS devices—whether you’re using the Authenticator for Android or the Authenticator for iPhone.
Tap on ‘Download’ or ‘Install’ to start downloading and installing the Microsoft Authenticator app onto your phone. Once it’s finished, open the app and follow the setup instructions to begin using this secure login app for Microsoft account security, two-factor authentication (2FA), multifactor authentication (MFA), and passwordless login.
Enjoy a safer digital experience with fast and easy sign in with Microsoft Authenticator and stay protected with powerful Microsoft Authenticator features.
how to use Microsoft Authenticator – aka.ms/authapp
Get started
Set up Microsoft Authenticator and add your accounts.
Sign in to your accounts
Know your accounts are safer with two-step verification using one-time passcodes and push approvals in Microsoft Authenticator.
Back up and recover your accounts
Easily move personal accounts to a new device with encrypted cloud backup in Microsoft Authenticator.
What is Multifactor Authentication? – aka.ms/authapp
Multifactor authentication adds an extra layer of security to your online accounts. It requires users to provide two or more forms of identification to verify their identity. One popular tool for implementing multifactor authentication (MFA) is the Microsoft Authenticator App, which can be downloaded from aka.ms/authapp.
This MFA app for Microsoft generates a unique 2FA code that changes every few seconds and is required along with your password when logging in to your accounts. By using this Microsoft authentication app, you’re adding an additional level of protection against unauthorized access to your personal information.
Microsoft Authenticator supports advanced features like passwordless login, two-factor authentication (2FA), and secure login across devices. Whether you’re using the Authenticator for Android or the Authenticator for iPhone, it ensures your Microsoft account security is never compromised.
Multifactor authentication is highly recommended as it significantly reduces the risk of hacking and identity theft. Downloading the Microsoft Authenticator app from aka.ms/authapp is a simple and effective way to enhance the security of your online accounts with Microsoft Authenticator features designed for peace of mind.
How does multifactor authentication work? aka.ms/authapp
Multifactor authentication adds an extra layer of security to your online accounts. In the previous subtopic, we discussed what multifactor authentication (MFA) is and its importance in safeguarding sensitive information.
Now, let’s delve into how it actually works. When you enable MFA on your account, you’ll need to provide two or more pieces of evidence to verify your identity. This can include something you know (like a password), something you have (like a mobile device), or something you are (like a fingerprint). These factors work together to confirm that it’s truly you trying to access the account.
One effective way to implement multifactor authentication is through the Microsoft Authenticator app. By downloading the app from aka.ms/authapp, users can conveniently receive 2FA codes, verification prompts, or enable passwordless login on their mobile devices. Whether you’re using the Authenticator for Android or Authenticator for iPhone, the process is simple and secure.
Multifactor authentication strengthens Microsoft account security by requiring multiple forms of identification. The Microsoft authentication app, available for download at aka.ms/authapp, offers a user-friendly MFA app for Microsoft users, enabling secure login and sign in with Microsoft Authenticator for enhanced protection.
What is Https Aka MS MFASetup? – aka.ms/authapp
Get extra security for your online accounts with Https Aka MS MFASetup, a simple and effective way to add an additional layer of protection. This service, also known as aka.ms/authapp, allows users to enhance their account security by enabling multifactor authentication (MFA). By downloading the Microsoft Authenticator app through aka.ms/mfasetup, users can conveniently and securely verify their identity when logging into various online platforms.
Here are some key features of Https Aka MS MFASetup:
-
Easy setup process: Users can quickly set up two-factor authentication (2FA) on their accounts by following the simple instructions provided.
-
Seamless integration: The Microsoft Authenticator app seamlessly integrates with various online platforms and services, including Microsoft 365 and personal Microsoft accounts.
-
Increased security: With this additional layer of protection, it becomes significantly harder for unauthorized individuals to gain access to user accounts, making it an essential secure login app.
-
Convenience: Once set up, users can easily approve login requests through the Authenticator for Microsoft, without the need for manual codes or passwords—perfect for those who prefer passwordless login.
Whether you use Authenticator for iPhone or Authenticator for Android, the app provides powerful Microsoft Authenticator features for safe and simple identity verification. Download the Microsoft authentication app via aka.ms/authapp and enjoy enhanced Microsoft account security today with one of the most trusted MFA apps for Microsoft.
How to Setup Microsoft Authenticator App Authentication – Aka.ms/authapp
To set up Microsoft Authenticator App authentication, the first step is to download and install the Microsoft Authenticator application from aka.ms/authapp. The app is available for both Authenticator for Android and Authenticator for iPhone through the Google Play Store and the App Store.
Once installed, users need to connect their Microsoft account to the Microsoft authentication app by following the easy on-screen instructions. This setup enables two-factor authentication (2FA) and multifactor authentication (MFA), offering a strong additional layer of protection.
Finally, users should switch their default sign-in options to the Authenticator app for a seamless and passwordless login experience. With features like 2FA code generation, biometric prompts, and push notifications, the Microsoft Authenticator app ensures a secure and convenient way to sign in with Microsoft Authenticator across all your devices.
Step 1: Install and download the Microsoft Authenticator application.
Once you’ve downloaded the Microsoft Authenticator app, you’ll be amazed at how easy it is to install and start using! To get started, go to aka.ms/authapp on your device’s web browser or search for “Microsoft Authenticator” in your App Store or Google Play Store. Download and install the Microsoft authentication app just like any other application on your Android or iPhone device.
Once installed, open the Microsoft Authenticator app and follow the setup prompts. During the setup, you’ll have the option to enable multifactor authentication (MFA) or two-factor authentication (2FA) for your accounts. This adds an extra layer of protection by requiring a verification code or biometric approval in addition to your password when signing in—making it a highly secure login with Authenticator experience.
After completing the setup process, you’re ready to use the Authenticator for Microsoft to sign in with Microsoft Authenticator across various platforms and services. This secure login app supports passwordless login, provides 2FA code generation, and offers industry-leading Microsoft Authenticator features for reliable and convenient Microsoft account security.
Step 2: Connect your account to the app.
Now that you have the Microsoft Authenticator app installed, it’s time to connect your account and enhance your security measures. To do this, follow these simple steps:
- Open the Microsoft Authenticator app on your device.
- Tap on the “+” icon located at the top right corner of the screen.
- Select “Work or school account” from the list of options.
- Use your phone’s camera to scan the QR code displayed on your computer screen, or enter the provided code manually.
- Once scanned or entered, a confirmation message will appear on both your device and your computer.
By connecting your account to the Microsoft authentication app, you’re enabling multifactor authentication (MFA) or two-factor authentication (2FA), adding an extra layer of protection to your sign-in process. This ensures that only you can access your account using a registered device, supporting features like passwordless login and 2FA code generation.
Downloading the app via aka.ms/authapp is a crucial step in securing your online identity. Whether you’re using the Authenticator for Android or the Authenticator for iPhone, the Microsoft Authenticator features help safeguard your data and provide a seamless sign in with Microsoft Authenticator experience.
Step 3: Switch default sign-in options to the Authenticator app
Make your login process more secure by switching your default sign-in options to the Microsoft Authenticator app. The Authenticator app is a reliable and convenient way to verify your identity when accessing Microsoft services, offering enhanced protection through multifactor authentication (MFA) and two-factor authentication (2FA).
To switch your default sign-in options, follow these simple steps:
- Open the ‘Settings’ on your device.
- Select ‘Accounts’ or ‘Password & Accounts’.
- Choose ‘Sign-in options’ or ‘Security & Privacy’.
- Locate the option for ‘Default sign-in method’ or similar phrasing.
- Tap on it and select the Microsoft authentication app from the list of available options.
- Save or apply the changes.
By setting the Authenticator for Microsoft as your default sign-in method, you can enjoy secure login, streamline your authentication process, and enable features like passwordless login and 2FA code generation. Whether you’re using the Authenticator for Android or Authenticator for iPhone, the experience remains smooth and secure.
Download the app via aka.ms/authapp to add an extra layer of protection to your accounts. With powerful Microsoft Authenticator features, you ensure that only you can sign in with Microsoft Authenticator and access your Microsoft account safely and effortlessly.
Sign in using Microsoft Authenticator – aka.ms/authapp
If you’ve lost your password, use two-step verification or multi-factor authentication, or no longer have a password for your account, Microsoft Authenticator can help you get in.
Using Authenticator as a way to sign in
Follow these steps to sign in if you have enabled passwordless login, two-step verification, or multifactor authentication (MFA) for your account using the Microsoft Authenticator app:
- Sign in on the site or service you want to access.
- It will prompt you to enter your username. Type it in and click “Next.”
- Click on “Send message” to initiate the authentication process.
- You may see a number on the screen along with the message “Check your Authenticator app.”
- Open the Microsoft Authenticator app on your phone, or tap the notification that says “New sign-in request.”
- Enter or tap the number shown, then tap “Approve.”
This secure and streamlined sign-in method ensures that only you can access your Microsoft account, using a trusted device linked to your Microsoft authentication app. Whether you’re using the Authenticator for Android or the Authenticator for iPhone, this process makes signing in safer and easier with 2FA code generation and real-time verification.
Don’t have the app yet? Download it now via aka.ms/authapp to enjoy enhanced Microsoft account security and a seamless sign in with Microsoft Authenticator experience.
Sign in to a work/school account using a remote computer
Many apps now allow you to verify your identity by entering a code from a different device, such as a PC. These steps will show you how to sign in to a remote computer using the Microsoft Authenticator app.
To sign in:
- Open the Microsoft Authenticator app on your phone.
- Tap “Add work or school account.”
- Select “Sign in from a different device.”
- On the remote computer, open the Sign in to your Account page and enter the code displayed in your Authenticator app.
- Use your work or school account credentials to sign in on the remote screen.
- Once authentication is complete, return to the Authenticator app to finish setting up the account.
This method uses two-factor authentication (2FA) and multifactor authentication (MFA) for added protection, making it ideal for accessing your Microsoft account from remote locations. By using the Microsoft authentication app, whether on Android or iPhone, you enable secure login through code generation and identity verification.
If you haven’t already, download the app via aka.ms/authapp to experience secure, convenient, and passwordless login for all your work and school needs.
How to Use the Microsoft Authenticator App? aka.ms/authapp
Discover how to effectively utilize the Microsoft Authenticator App by downloading it from aka.ms/authapp and start securing your accounts with just a few taps!
The Microsoft Authenticator app is a powerful and trusted tool that adds an extra layer of security to your accounts through multifactor authentication (MFA) and two-factor authentication (2FA). Once downloaded, set up the Microsoft authentication app by following the simple on-screen instructions.
After setup, you can use the app to verify your identity when signing in to your Microsoft accounts or other supported apps and websites. Simply open the app, enter your username, and tap ‘Approve’ to authenticate your login request using sign in with Microsoft Authenticator.
The app also supports biometric authentication methods like fingerprint or face recognition for added convenience and enables passwordless login for a seamless experience.
With its user-friendly interface and robust Microsoft Authenticator features, this app is essential for ensuring Microsoft account security across all devices—whether you’re using the Authenticator for Android or Authenticator for iPhone.
Set up an authenticator app as a two-step verification method
The Microsoft Authenticator app can either send you a notification message on your phone or generate a verification code to confirm your identity during sign-in. This is part of a two-factor authentication (2FA) or multifactor authentication (MFA) process, helping ensure that you are who you say you are.
While you don’t have to use the Microsoft Authenticator app, and you may choose a different authentication app during setup, this guide specifically focuses on using the Microsoft authentication app for enhanced Microsoft account security.
Available for both Authenticator for Android and Authenticator for iPhone, the app supports features like passwordless login, 2FA code generation, and secure sign in with Microsoft Authenticator.
To get started, download the app from aka.ms/authapp and follow the setup instructions to add an extra layer of protection to your online accounts.
Set up the Microsoft Authenticator app to send notifications
To set up the Microsoft Authenticator app for added multifactor authentication (MFA) security, follow these step-by-step instructions:
- On the Extra Security Checks page, find the section labeled “Step: How should we contact you?” and click on “Mobile app.”
- In the “How do you want to use the mobile app?” section, select “Receive notifications for verification”, then click “Set up.” The Configure mobile app screen will appear.
- Open the Microsoft Authenticator app on your phone. In the upper-right corner, tap the Customize and Control icon (three dots) and choose “Add account.” Then select “Work or school account.”
- Use your phone’s camera to scan the QR code displayed on your computer screen.
- Once scanned, click Next on the computer.
- Return to your computer and check the Additional Security Verification page. Ensure you see a message that confirms your setup was successful, then click Next. As a test, the Authenticator app will send a verification message to your phone.
- Tap “Approve” on your phone to verify the setup.
- On Step 3, add your phone number as a backup recovery method. If you cannot access the app in the future, having your number added ensures continued account access. Then click Next.
- In Step 4, an app password will be generated. Be sure to save a copy of the app password somewhere secure so you can continue using current apps that don’t support modern authentication.
- Finally, click “Done” to complete the setup.
With the Microsoft authentication app downloaded from aka.ms/authapp, you now have an extra layer of protection using two-factor authentication (2FA), passwordless login, and secure access through sign in with Microsoft Authenticator—whether you’re using Authenticator for Android or Authenticator for iPhone.
aka ms authapp iphone – Microsoft Authenticator on the App Store
To easily access the Microsoft Authenticator on your iPhone, head over to the App Store and quickly install it by searching for “Microsoft Authenticator.” You can also visit aka.ms/authapp to be directed to the download page. Once you’ve downloaded the Authenticator for iPhone, here are some key features and functionalities you can enjoy:
- Multifactor Authentication (MFA): Secure your accounts with an extra layer of protection using two-factor authentication (2FA) and MFA, ensuring only you can access your data.
- One-time Password Generation: The Microsoft authentication app allows you to generate time-based 2FA codes for a variety of websites and apps.
- Push Notifications: Instantly receive sign-in requests via push notifications on your iPhone, making the sign in with Microsoft Authenticator process fast and convenient.
- Biometric Authentication: Use Touch ID or Face ID to quickly and securely verify your identity within the app, supporting passwordless login.
- Account Backup and Recovery: Enable cloud backup to protect your account data and make account recovery easy if you ever switch devices or reinstall the app.
With these robust Microsoft Authenticator features, the app offers a seamless, secure, and user-friendly experience for managing your Microsoft account security directly from your iPhone.
Set up the Microsoft Authenticator app to use verification codes
- On the page for extra security checks, choose the Mobile app from Step 1: How can we get in touch with you?
- When asked how they want to use the app, choose “Use verification code” and then click “Set up.”The page for setting up the mobile app shows up.
- Open the Microsoft Authenticator app. In the upper right corner, tap the Customize and Control icon and choose “Add account.” Next, select “Work or school account.”
- You can read the QR code with the camera on your device from the Configure mobile app screen on your computer. After that, click Next.
- You should go back to your computer and check the Additional Security Verification page again. Make sure you see a message that says your setup was successful, and then click Next. As a test, the authenticator app asks for a code that you can enter.
- Scroll down in the Microsoft Authenticator app to find your work or school account. Copy and paste the six-digit code from the app into Step 2: In the box for the mobile app, enter the verification number on your computer. Then, click “Verify.”
- Add your phone number from your mobile device to Step 3: If for some reason you can’t get into the mobile app area, click Next. Microsoft suggests adding your phone number to your mobile device as a backup in case you can’t get to or use the mobile app.
- Take a copy of the app password given in Step 4: Keep using your current apps and put it somewhere safe. Click “Done.”
Back up account credentials in Microsoft Authenticator – aka.ms/authapp
You can store your account information and app settings, like the order of your accounts, in the cloud with Microsoft Authenticator. After that, you can use the app to get back in on a new device and get your information back. This way, you might not get locked out or have to make new accounts.
You can back up more than one account, but only one of each type. For example, you can only back up one Microsoft personal account, one work or school account, and one non-Microsoft account like Google or Amazon.
iOS
It would help if you had the following things before you can back up your credentials:
- A separate Microsoft account that you can use as a backup account.
- Log in to iCloud. This is where the login information is kept.
On your iPhone or iPad:
- Go to Settings.
- Turn on the iCloud backup switch under “Backup.”
Android
It would help if you had the following things before you can back up your credentials:
- A separate Microsoft account that you can use as a backup account.
When you’re on Android:
- Press and hold Settings.
- Turn on the Cloud Backup switch under “Backup.”
About Microsoft Authenticator – aka.ms/authapp
You don’t need a password to sign in to all of your accounts with Microsoft Authenticator. Furthermore, You can use your palm, your face, or a PIN.
You can sign in to your Microsoft account from home, work, school, or any other account with Authenticator.
Three ways to use Authenticator are given below:
- Make sure you’re logged in even if you forget your password.
- To make your account safer, you can use a one-time login code to sign in every time. This is also known as multi-factor security or two-step verification.
- To sign in, all you have to do is tap an approval on your phone. Going without a password is what this means.
Final Words – Aka.ms/authapp
In conclusion, the aka.ms/authapp is a secure and convenient way to add an extra layer of protection to your Microsoft accounts. By downloading and installing the Microsoft Authenticator App, users can enable multifactor authentication (MFA), which enhances security by requiring multiple forms of verification.
This app is available for download on various platforms, including iPhone through the App Store. With its user-friendly interface and reliable functionality, the Microsoft Authenticator App is highly recommended for those looking to strengthen their account security.
also check : aka.ms/xboxrewards
FAQs – aka.ms/authapp
Is Microsoft Authenticator app real?
How do I install MS authenticator app?
1). For starters, open the Play Store app on your phone.
2) In the space at the top of your screen, click “Search.” Then, type “Microsoft Authenticator” into the search bar.
3) To put the Microsoft Authenticator App on your phone, click “Install.”
What does Microsoft authentication app do?
Where is my Microsoft Authenticator app?
To get the Authenticator app for your Android phone or tablet, go to Google Play and download it. For Apple iOS devices, go to the App Store and download it.
Is Authenticator app safe? aka.ms/authapp
Keep your data safe and private: All of the data you store in Authenticator is protected, even when in iCloud, so only you can access it. 2FA Secured Backup:
- Back up all of your 2FA codes.
- Passwords.
- Secret keys in iCloud that are safe and secure with encryption.
Is MS Authenticator app free?
To set up a Microsoft Authenticator app, you will need a computer or tablet in addition to a smartphone. The app can be downloaded from the App Store for iPhones and the Google Play Store for Android phones. It is free to use and will never ask for a credit card number.
Is Google Authenticator free?
How do I authenticate my MS Authenticator?
As a test, the authenticator app asks for a code that you can enter. Scroll in the Microsoft Authenticator app to find your work or school account. Copy and paste the six-digit code from the app into Step 2: In the box for the mobile app, enter the verification number on your computer. Then, click “Verify.”
How much does Microsoft Authenticator cost?
Can Microsoft Authenticator track my phone?
The Microsoft Authenticator doesn’t keep track of you or record information about where you are.
Is Windows authentication safe?
Windows Authentication is a safe way to connect to SQL Server. The Kerberos authentication system uses tokens and SPNs for authentication.
Can I stop using Microsoft Authenticator?
The authentication policy lets administrators and global administrators change whether or not Microsoft Authenticator is enabled. You can also remove your account from the Microsoft Authenticator app and change your two-step verification method and settings.
Why use Microsoft Authenticator?
For your Microsoft accounts, it lets you sign in without a password, and for third-party apps and services, it adds an extra layer of security. You will need to enter a six- or eight-digit number that expires after a certain amount of time when you log into any accounts you’ve set up with 2FA after setting up Microsoft Authenticator.
Is Microsoft Authenticator safer than SMS?
Cybercriminals are less likely to be able to read your SMS identification, so you should use an authenticator app instead. Instead of sharing 2FA codes over text messages without encryption, authenticator apps make them on the device.
Can an authenticator be hacked?
Is it possible to hack an authenticator? Another type of time-based PIN that an authenticator app creates is harder to hack than an SMS text message. However, an authenticator app can still be hacked, especially if it creates codes that let people into your accounts.
What is the disadvantage of the authenticator app?
Bad things about authenticator apps: Dependence on the device: Users can’t get to their authenticator app if they lose their gadget or it breaks. Some authentication apps don’t offer backup codes, so they may have to go through a long process to regain their account.
How do I get my 6 digit Authenticator code?
The Google Authenticator app gives you a six-digit number to enter when you log in. The code changes every minute or so. After connecting to ACF’s site, you must use Google Authenticator every time you log out of your ACF account and then again when you log in.