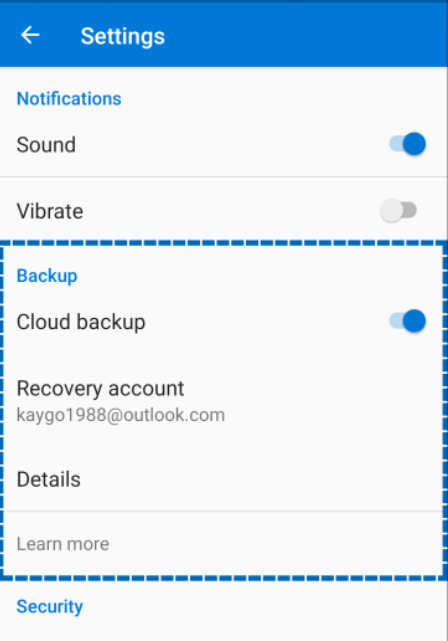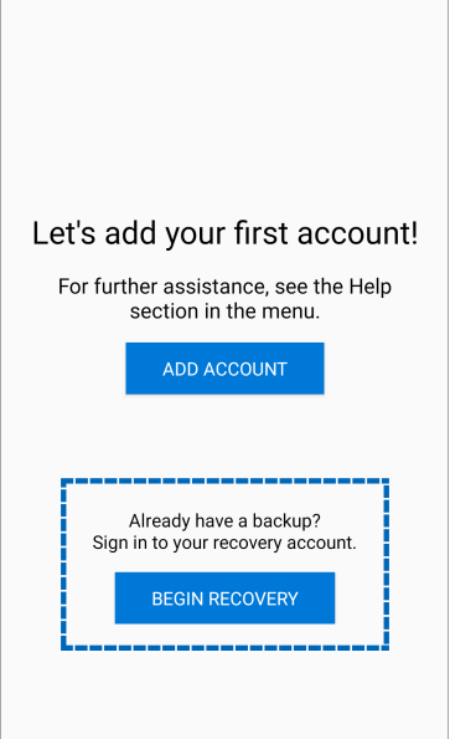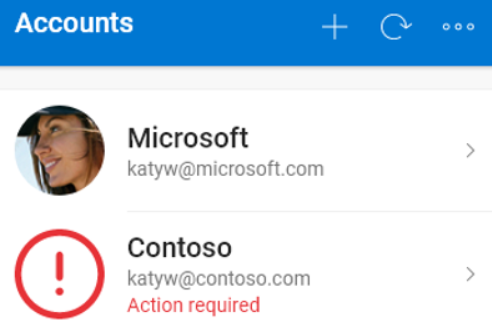authenticator app
Authenticator app: This article applies to iOS devices running 5.7.0 or later and Android smartphones running 6.6.0 or after.
The Microsoft Authenticator app stores your account credentials and app preferences in the cloud. Such as the order of your accounts. Then, you may use the app to restore your information on a new device. Thus preventing account lockouts and the need to rebuild reserves.
Each backup storage place requires its own Microsoft account, and iOS requires an iCloud account. Multiple accounts can store in one single area. For instance, you can have a personal account, work or school account, and a non-Microsoft personal account for Facebook, Google, etc.Authenticator app
Important: Only your personal, non-Microsoft account credentials, including your login and account verification code, are retained. We do not save any additional account-related information, including emails or files. In addition, we do not link or share your accounts with any other product or service. Your IT administrator receives no information on any of these accounts.
Back up your account credentials
Before supporting your qualifications, you must possess:
- A Microsoft account that will serve as your recovery account.
- Only iOS devices require an iCloud account as the storage location.
Turn on cloud backup for iOS devices
Select Settings, then Backup, and then enable iCloud backup on your iOS device. Your account information is stored on iCloud.
Turn on cloud backup for Android devices
Select Settings on your Android smartphone, then Backup, and then enable Cloud backup. Your credentials are back up in the cloud.
Recover your account credentials on your new device using authenticator app
You can recover your account credentials from your cloud account, but first, you must ensure that the account you’re retrieving does not already exist in the Authenticator app. For instance, if you are recovering your personal Microsoft account. You must ensure that you have not previously configure a personal Microsoft account in the authenticator app. This check is essential to ensure that we do not overwrite or accidentally delete an existing account.
To recover your information
- Open the Authenticator app on your mobile device and click Start recovery.
- Sign in to your recovery account with the Microsoft account you used to perform the backup. On the new device, your account credentials are restored.
After completing the recovery process, you may notice that your personal Microsoft account verification codes in the Authenticator app on your old and new phones are different. Each device has its unique credential. So the codes are distinct, but both are legitimate and may use to sign in with their respective phones.
Recover accounts requiring more verification – authenticator app
If you utilize push notifications with your personal, work, or school accounts. You will receive a warning stating that you must give further authentication before recovering your data. Because push notifications require a device-specific credential that is never transmitted over the network. You must verify your identity before creating the credential on your device.
You may verify your identity for personal Microsoft accounts by providing your password and an alternative email or phone number. For work or school accounts, you are required to scan a QR code provided by your account provider.
To provide more verification for personal accounts
- Tap the account you wish to recover on the Accounts tab of the Authenticator app to view the account in its entirety.
- Press the account tile you wish to recover, then tap the option to sign in to recover. Enter your password and validate your email address or phone number for further verification.
To provide more verification for work or school accounts
- Tap the account you wish to recover on the Accounts tab of the Authenticator app to view the account in its entirety.
- To completely recover, press the option to scan a QR code in the full-screen display.
Notes:
- Depending on whether your administrator has enable security info, see Get start with the Authenticator app or Set up security info to use an authenticator app for additional information about QR codes and how to obtain one.
- Suppose you’re setting up the Authenticator app for the first time. In that case, you may see a popup asking whether to provide the app access to your camera (iOS) or grant the app permission to capture images and record video (Android).
- Permit camera access so that the authenticator app may photograph the QR code. If you disable the camera, you may still set up the authenticator app, but you must manually enter the code information. For details on how to manually add the code, see Manually add an account to the app.
Troubleshoot backup and recovery problems
Several factors might prevent your backup from being accessible.
| Symptom | Suggestion |
| Changing operating systems | Your backup for iOS and Android devices is kept in iCloud, while it is kept in Microsoft’s cloud storage system. This implies that your backup won’t available if you go between Android and iOS devices. If you make the transition, you will need to create your accounts in the Authenticator app manually. |
| Network problems | Ensure you’re connect to the network and correctly sign into your account if you have network-relate issues. |
| Account problems | Check to see whether you’re correctly log into your account or if you’re having issues with your account. This implies that to use iOS, your iCloud account must log in with the same Apple ID as your iPhone. |
| Accidental deletion | It’s conceivable that you delete your backup account while managing your cloud storage account or from your prior device. In this case, you will need to rebuild your account within the app manually. |
| Existing Authenticator app accounts | The Authenticator app won’t able to restore your back-up accounts if you’ve previously set up accounts in it. You may protect your account information from being replace with outdate data by preventing recovery. Before you may restore your backup in this case, you must delete any existing account information from the accounts you have already set up in your Authenticator app. |
| Backup is out-of-date |
You might prompt to sign into your Microsoft Recovery account to update the information if your backup data is out-of-date. The individual Microsoft account you initially use to keep your backup serves as your recovery account. If you need to sign in to complete restoring from backup, you’ll notice a red dot on your menu, action bar, or an exclamation point icon. After choosing the relevant symbol, you’ll request to sign in again to update your information. |
FAQs
How do I recover my account credentials from my Cloud account?
Make sure you don’t already have a personal Microsoft account set up in the authenticator app, for instance, if you’re restoring your personal Microsoft account.
What should I do if I Lost my Microsoft Authenticator device?
Referral: Use the Authenticator software to backup and restore account credentials (microsoft.com). Additionally, if you were using the Authenticator app on your previous phone to access your work or school account, please let your organization know to delete and unregister the old device. For More Information Visit : aka.ms/authapp