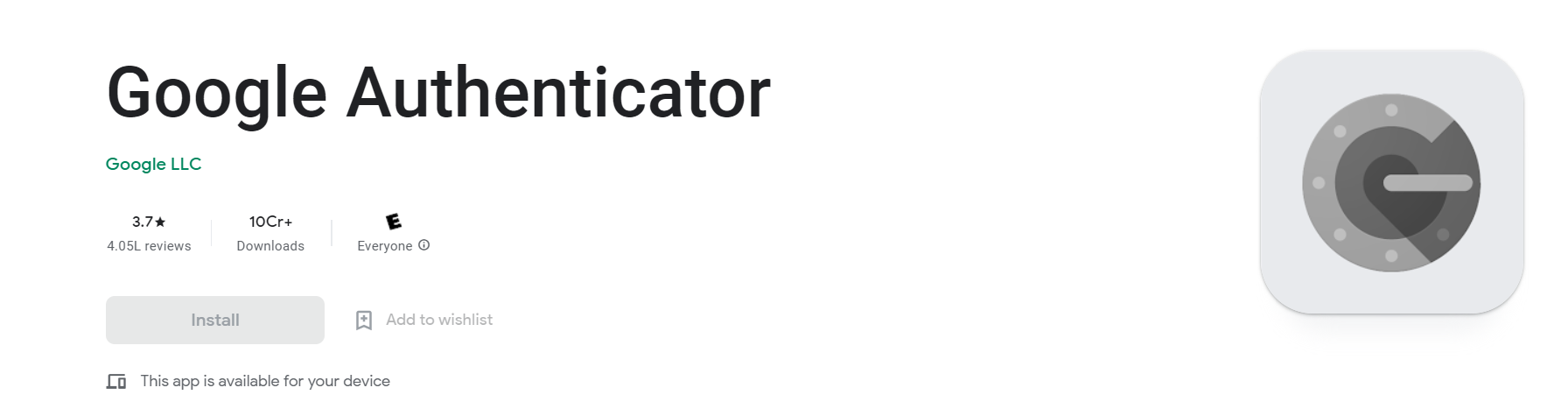Microsoft Authenticator Qr Code
Microsoft Authenticator Qr Code: A highly user-friendly account verification program called Microsoft Authenticator allows you to login into your Microsoft account with increased protection.
It might be a hassle to remember all the passwords we have to juggle nowadays for various gadgets, applications, and websites. The Microsoft Authenticator app is helpful because of this. The app enables password-free access to your Microsoft account from any device. A two-step verification feature that uses your fingerprint, facial recognition, or a PIN to log in to your Microsoft Account through your phone is also available for more protection.
Set Up Microsoft Authenticator App
- Downloading the Microsoft Authenticator App is the first step.
- The next step is to log into your account.
- “Approve from the Microsoft Authenticator notice” should select.
- Use the Microsoft Authenticator app‘s verification code to sign in to your account.
You have the option to use two-step verification for further security or basic authentication while using the Microsoft Authenticator app.
You will require to enter a different passcode or PIN issue by a phone call or text message if you use two-step verification.
Like other conventional two-step verification codes, the passcodes are time-based and are only use once.
One-time passcodes time one-time passcodes, and hash-base message authentication code (HMAC) one-time passcodes are the three different kinds of codes.
Your Microsoft account must add to the Microsoft Authenticator app.
Use Microsoft Authenticator Qr Code
- On your phone, open the Microsoft Authenticator app.
- From the Customize and control icon in the top right corner, select “Add account.”
- On the Add account page, choose Personal account.
- Press the Next button after entering your personal information.
- After entering your password, click Sign in.
The Microsoft Authenticator software now gives you access to your Microsoft account.
Every time you log into your account from a new device, you may use the Microsoft Authenticator app to confirm your identity.
- Log into your account using your username and password to authenticate your machine.
- In the Microsoft Authenticator approval message that has been delivered to your mobile device, select “Approve.”
- Utilize the Microsoft Authenticator app verification code issued to your smartphone to log into your account on your PC.
The two-step verification code can also deliver via text message or an automate phone call.
Also Check : Authenticator app – Back up and recover account credentials
FAQs
How do I scan the QR code on my mobile device?
How do I set up the Microsoft Authenticator app?
This is how to configure the app:
- Downloading the Microsoft Authenticator software is the first step.
- The next step is to log into your account.
- “Approve from the Microsoft Authenticator notice” should be selected.
- Use the Microsoft Authenticator app’s verification code to sign in to your account.