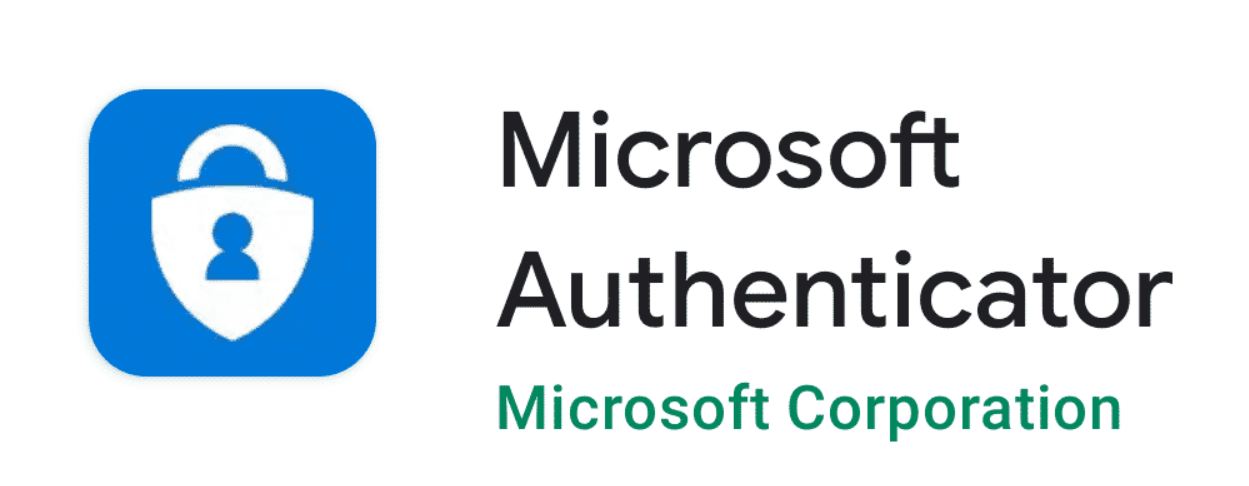Microsoft is most well-known for its numerous productivity applications and operating system called Windows. Microsoft also has a wide collection of security apps. One of them can be found in Microsoft Authenticator. Microsoft Authenticator application. It allows you to authenticate your online accounts using two-factor security securely.
Once your accounts are added, they will be automatically stored in an encrypted cloud owned by Microsoft. In this article, we’ll explain how to download and install the Microsoft Authenticator app via aka.ms/authapp, how to use it, and then set it up on your phone.
How to Use the Microsoft Authenticator App
Microsoft Authenticator is a free application; the Microsoft Authenticator app has various options that will allow you to use your accounts more securely, thus avoiding dangers like stolen and compromised passwords. It also serves as an emergency backup in the event you forget your password, particularly for accounts that haven’t been used for a long time.
Your Microsoft account can connect to Windows, Xbox Live, Hotmail, Azure, and other businesses. Therefore, it is essential to ensure your account is secure.
Here are four primary methods to use this app: Microsoft Authenticator app:
- This method uses two-factor authentication; one component will be your user’s password. After you have signed in using your username and password, you’ll need to confirm your sign-in by notifications or the unique verification certificate.
- Code Generator The app can use this app to create a code generator when you sign in to an application that supports code generation.
- Phone sign-in A different version of two-factor authentication in which you can sign in without having a password. It relies on your phone’s authentication methods, such as fingerprints, pins, and face recognition.
- One-Time passwords ( OTP) Apart from two-factor authentication, The Microsoft Authenticator app also supports time-based, one-time passwords (TOTP) standards.
Suppose you’re in an educational or work-related organization. In that case, You may be required to utilize the Microsoft Authenticator application to get access to your company’s documents and other private information. A full setup of this application is necessary as a reliable security method for verification. For more information, visit this website.
How to Download and Install the Microsoft Authenticator App
It is a Microsoft Authenticator app that works on Android or Apple as long as your phone has a functioning cellphone number, which can be confirmed later by SMS (Short Messaging Service) or phone calls.
To download the Microsoft Authenticator app for your phone, Follow these steps:
On your smartphone (Direct URL directly to Google Play or App Store):
- Visit aka.ms/authapp to go to the app’s download page.
- Based on your phone’s OS or version, you can click the appropriate downloading icon ( Get the app button).
Note that the links and those QR codes take you to either Google Play Store (left option) or App Store (right alternative) Microsoft Authenticator page for downloading apps.
- After you’ve been redirected, click to click the button to install the button (Google Play) or Find App click (App Store).
To enable the Microsoft Authenticator application on your phone, Follow these steps:
- Once the software is installed, establish your account by opening the browser on your computer and then going to the security dashboard within your Microsoft account. You can sign into the dashboard by going below.
- Select the option to add a new method to sign in or confirm your choice and then click Make use of an application.
- Click Next. The QR code will appear on the screen of your computer.
- After that, on the Authenticator app, click Other Options (three dots symbol) and click + Add account.
- Choose which kind of account and then select to scan the QR code.
- Take a picture of the QR Code onto your computer’s screen and click to close. Now you have installed Microsoft Authenticator on your smartphone. Microsoft Authenticator app on your phone.
For further configuration of the Microsoft Authenticator application for two-step authentication, You can opt for text messages or phone calls:
- Two-step verification through SMS Your mobile number will send an SMS with a code you can utilize for two-step verification or reset your password.
- Two-step verification by telephone calls Your mobile number will be notified of an SMS via the app to request a two-step verification or password reset.
Backup and Restore Setup
This Microsoft Authenticator app can also backup your account credentials and other settings for apps in cloud-based storage. It is, however, essential to access an individual Microsoft account (this serves as the recovering account) and an iCloud account(for iOS users).
To make cloud backup available, follow these things:
- Start the Microsoft Authenticator application on your smartphone.
- Navigate to Settings > Backup and enable cloud backup (Android) or cloud backup for iCloud(iOS).
- The app will begin to save the credentials of all accounts linked to it in the cloud.
If you’d like to retrieve your data or use a different device, take these steps:
- Start the Authenticator app and then select Start Recovery.
- Log on with the Microsoft account you created for backup.
- After logging in, you can now log in to all your account details stored in your cloud storage account.
If you forget your MS Account Password (different from your Auth App), you can recover it using the https //www.microsoft.com/link code to sign in.
Final Thoughts
Credentials for your account that are crucial to you could be easily compromised in the present. Criminals may employ various methods to access your accounts’ usernames and passwords. This could result in the theft of personal information, including payment details Doxxing and other things.
So, this guide could be very helpful in setting up your Microsoft Authenticator app on your phone. It’s a secure method to store your login credentials and access apps with two-factor authentication. You can also restore and backup these credentials with the backup and restore feature. aka.ms/authapp