Aka.ms/mfasetup
Aka.ms/mfasetup – It is possible to download and run the Microsoft Authenticator app at https //aka.ms/mfasetup login. With the aid of this application, you can enable two-factor authentication, which lets you handle your login more safely since passwords are easily lost or stolen and compromised.
Two-factor authentication makes your phone more secure, making it more difficult for hackers, ordinary users, and thieves to access your account. You can utilize the Microsoft Authenticator application in a variety of ways that include
2-factor authentication system – Aka.ms/mfasetup
This is a typical method of verification where one of the factors will be your username and password. When you’ve signed in using the username you created and your password, you can either sign in or log in to the system by entering the verification code supplied.
Aka.ms/mfasetup – Phone Sign-in
Another variant of two-factor verification lets you sign in without entering a password.
You can access your mobile device’s username and password using your fingerprint, face, or PIN.
Aka.ms/mfasetup – Code Generation
It can be used as a code generator for additional accounts with Microsoft Authenticator apps.
Microsoft Authenticator works with any account that utilizes two-factor authentication and is compatible with accounts that are compatible with different types of time-based one-time password (TOTP) standards.
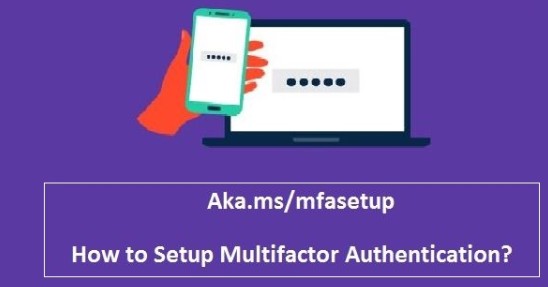
What is the Https Aka MS MFASetup?
This Microsoft Authenticator app is a security feature that improves your account’s security. If you sign in using this application, you will need to provide a minimum of two proofs or evidence that identifies you.
This method lets you log in using a combination of two factors or evidence, for example.
(1) Something you are familiar with (password)
(2) something you own.
Two-factor verification allows you to log into your accounts with greater security, especially when viewing sensitive data, because passwords are susceptible to being lost, stolen, or even compromised.
Two-factor verification is a security measure that protects the account from theft by making it harder for others to break into.
Why is MFA Important?
The implementation of MFA makes it harder for threat actors to gain access to corporate premises and information systems, for example, the remote access system, emails, and billing and payment systems, regardless of whether phishing attacks or other methods have compromised passwords or PINs. Criminals are becoming more adept at using passwords to gain access.
Techniques for cracking passwords are getting more sophisticated, and powerful computing is becoming accessible. Additionally, attackers can harvest credentials by sending phishing emails or identifying passwords reused from different systems. MFA provides solid security against account hijacking by increasing the difficulty that adversaries face.
How Does MFA Work?
MFA demands that users present at least two authentication elements during login to confirm their identity before being granted access.
Each additional factor added to the process of logging in increases security. A typical MFA login will require the user to show a combination of these things: * A document you have, such as a password or a Personal Identity Number (PIN),
Or you have something you own: such as an electronic mobile token, smart card, or a hardware token; and * Some biometric authentication (e.g., fingerprint, voice recognition).
For instance, MFA could require users to put a smart card or a bank account into a reader for cards (first aspect), after which they enter their password or PIN (second factor).
A person who is not authorized to have the card wouldn’t be able to log in without being able to identify the password.
In addition, the password is ineffective, with no physical access to your card. Think about implementing MFA on systems connected to the Internet, including remote desktops, email, and Virtual Private Networks (VPNs).
The implementation schedule, the costs, and the willingness to adapt the level of protection offered depend on the solution selected and the platforms that will be secured, so make sure that the ability is in line with the requirement.
What is Multi-Factor Authentication (MFA)?
When you log into MFA Configure Microsoft online accounts, you will be prompted to authenticate to verify who you are and if you’re the person that you say you are.
In the past, authentication was made using a password or passcode, whatever you wish to call it, and your username; however, Microsoft’s Multi-Factor authentication.
The usernames are more straightforward to find quickly. The username typically consists of your Email address. Therefore, you have to keep in mind just your email addresses. But passwords can be difficult to remember. It is not advisable to have only one password for each site you visit or the account you create online.
However, it’s not the most efficient method for doing it. The majority of usernames are simple to remember. In some instances, they can also use the email addresses you use. Although passwords aren’t easy to remember, many people utilize a simple password for different websites.
Users must choose between two distinct factors in this two-factor authentication procedure 1. Only you are aware of it, and 2. you have something.
The password is easily reversible. The second thing is that what you have is quite difficult to trace.
Track you back. You have an encrypted USB phone or device, secure fingerprint, or facial recognition.
How to set up Multi-Factor Authentication for Aka.ms/mfasetup
There are three options for authentication to use Multifactor Authentication.
Authentication Online
- When you click on the button or https://aka.ms MFASetup, you go to the Set Up Multi-Factor Authentication page.
- Then, fill in your email address and password. Click on the login button.
- Choose one of the most popular authentication methods.
Authentication Via SMS
- Log in and choose the “Authentication Phone” option from the dropdown menu to authenticate by SMS.
- Select the country code of your choice and then enter your mobile number.
- Your mobile number needs to be able to receive texts
- Click on” Next” and then click on the “Next” button
- You will receive a confirmation text message on your mobile phone
- Enter the number on the verification notice to complete the verification process.
In this kind of security method, try to sign in, and you will receive a text message containing an authentication code. To sign in, it is necessary to enter the verification code into the sign-in interface.
Authentication Via Mobile Application Push/OAUTH
- If you select the “Mobile App choice from the dropdown menu, the next interface will display.
- When you are being asked, “How do you want to use the mobile app?” Select the “Receive notification for verifying” or “Receive notifications for verification” option.
- Hit” Set Up” or click on the “Set Up” button.
- Install and download the Microsoft Authenticator application from the App Store (iOS) or Play Store (Android)
- Install this app on your device.
- Click on the + icon in the upper left corner of the device, and choose” Work or School Account. “Work or School Account” option.
- It is now possible to use the Microsoft Authenticator application, which will allow you to access your camera.
- Connect your device to your computer’s QR code. Your PC and then scan it with the scanner
- You can also connect the device with the OAUTH Mobile App.
- In this case, in this option, when you attempt to log in, you will receive an email notification that appears in the authenticator application of your laptop, mobile, or tablet. If you “approve” on your device and you’re able to sign in,
- And if it is “deny” it, you have removed that permission.
Authentication Via Mobile Application OAUTH
This method is where the MS authenticator app generates a six-digit password, which is changed every 30 minutes. It is necessary to enter the password into the sign-in screen to log in.
This option is ideal for those with a weak coverage issue with their cell phone.
Microsoft Authenticator app Download
Download and install the most recent version of Microsoft’s Authenticator application, which is based on your system operating:
Click Here for the Microsoft Authenticator app for Apple iOS
Click Here for the Microsoft Authenticator app for Android
After installing and downloading the Microsoft Authenticator app, please take a look at this Microsoft Authenticator app overview to find out more.
For more options for setup for more options setup, check out:
Mobile device text: Type your mobile device number, and you will receive an SMS code that you can utilize to reset your password and two-step verification.
Authenticator application: Download and use a Microsoft Authenticator application to receive an approval notice or a randomly generated approval code to enable password reset or two-step confirmation.
Mobile device or work phone call: Type your mobile device number, and you’ll receive a message to reset your password and two-step verification.
Email address: Enter your college or workplace email address, and you’ll receive an email requesting an account reset. This option isn’t available with two-step authentication.
Security Key: Register your Microsoft-compatible security key and use it in conjunction with a PIN to enable the reset of your password or for two-step verification.
Security question. Answer some security questions posed by your administrator to protect your company. This benefit is only offered to reset passwords and not for verification with two-step verification.
How to Set up Microsoft 365 sign-in for multi-factor authentication?
Once your administrator can approve MFA (Multi-Factor Authentication) for your business and account, you need to set up your user account to utilize it. It shouldn’t take more than 30 seconds.
You can add higher-level protection to the Microsoft 365 login account by activating Multi-Factor authentication.
Enter your password first, and then a randomly generated verification code is provided or supplied by the app, Microsoft Authenticator Application, or sent to your mobile.
- Log in to Microsoft 365 with your school or work account and your password the same way you normally do.
- Click Sign In, then enter additional information.
- Click Next.
- It’s free. Microsoft Authenticator design for Multi-Factor Authentication.
- Click Next and follow the steps shown on the screen to add the account to your mobile.
- Select “I wish to set up a different way” If you prefer to receive SMS messages directly on your phone.
- Upon authenticating your device, you will ask by Microsoft 365 for your phone number. You will receive an SMS text message that has a 6-digit code.
- Once you have completed the steps to choose your alternative verification method, the next time you sign in to Microsoft 365, you will be asked to enter additional verification details or perform some action, like entering the verification code using your mobile device.
You must create one for the applications that don’t allow Multi-Factor Authentication and require passwords.Aka.ms/mfasetup
Multi-Factor Authentication (MFA) Help
The above Aka Ms MFA Setup help guide will enable you to get your queries solved.
- Multi-Factor Authentication Link: Aka.ms/mfasetup
- https aka ms setup security info: Click Here
- ms phone authentication: Click Here
- ms/mfasetup instructions: Click Here
- Microsoft Authenticator App (Play Store link): Click Here
If you have any questions or problems, please get in touch with the Service Desk at 515-239-1075 or
Conclusion
That’s all about Aka.ms/mfasetup – Multi-Factor Authentication. I hope you enjoy this post and that it has greatly helped you. If you’re having issues with this Multi-Factor Authentication, please comment. I love helping people everywhere. Thanks! Also visit aka.ms/authapp.
FAQs – Aka.ms/mfasetup
Multifactor authentication (MFA) operates to the need for additional verification data (factors). A popular MFA issues that users face are OTP (one-time passwords). OTPs are the 4-8 numbers that you typically receive by email, SMS, or mobile applications. With OTPs, a fresh code can generate and an authentication request sent every time. This code can generate based on the seed number that is given to the user when they first sign up and another element that may be an increase in counter or an amount of time.
The primary advantage of MFA (Multifactor Authentication) is it improves your company’s security by requiring your employees to verify their identity using more than just a username and password. Although they are essential for security, passwords and usernames are not secure against attack by brute force and could be stolen by a third party. Utilizing an MFA factor such as thumbprints or a physical key increases the confidence that your company will remain secure from cyber criminals.