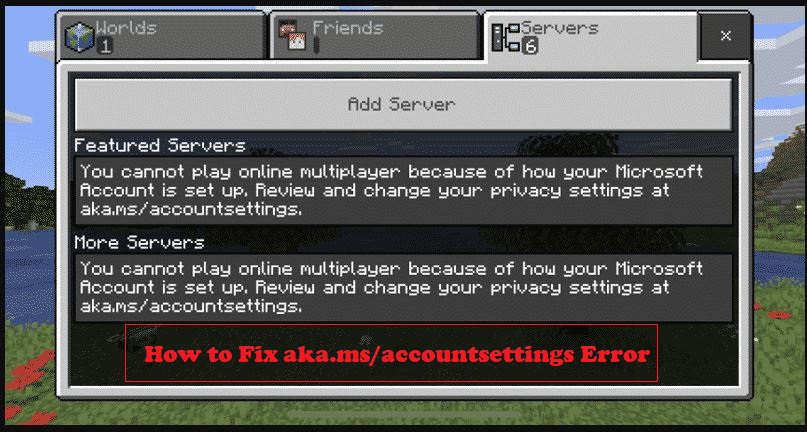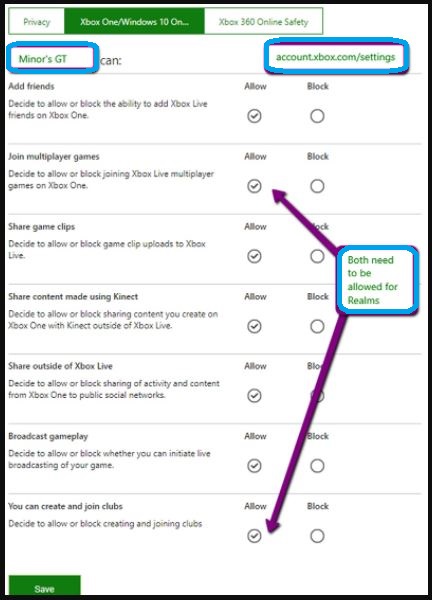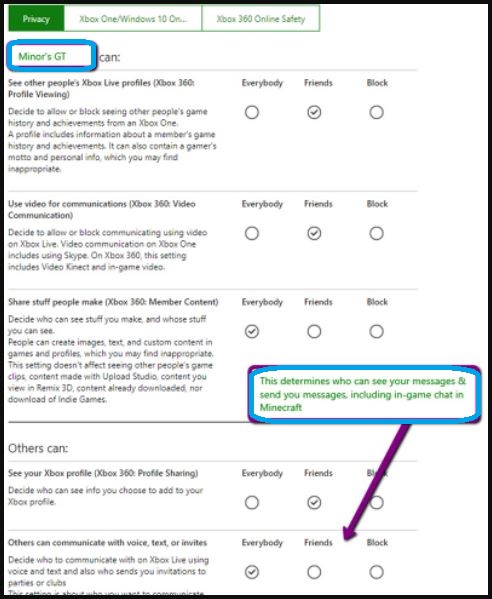What is the Aka.ms/accountsettings Error?
The aka.ms/accountsettings error is a notification that is sometimes displayed to Minecraft users who are attempting to connect to the Realm of a friend.
The message asks users to go to the website address and modify their settings. This is usually the case for accounts with a user younger than 18 years old.
The biggest issue arising from this error is that the aka. ms/accountsettings web address no longer leads to the appropriate settings page and instead re-directs to a troubleshooting page.
It means that many users who experience this error are unsure of what they should do.
Fix Aka.ms/accountsettings Minecraft Error
Restart Your PC
Most likely, you’ll be experiencing this issue because of temporary glitches or bugs. Try restarting your PC if that is the scenario, and the issue is likely to be solved. Try restarting your computer and examining if you have the issue. If this doesn’t solve the issue, you’ll need to proceed to the next problem-solving step described in this article.
Modifying the Account Settings On Xbox
Another step in troubleshooting is to change the Xbox setting for your Xbox account. To do this, follow the steps below.
- Click this link to go to the Xbox account settings page.
- If you’re not registered, you’ll need to sign in to your account using your credentials to sign up.
- Visit the Xbox Series X|S, Xbox One, and Windows 10 devices Online Safety tab.
- Select the Allow option. Clubs you want to join.
- You can also create and join clubs.
- Click on Submit.
Relogin To Xbox Account
If you face the Minecraft aka.ms/accountsettings error code, you should try logging out and logging into your Xbox account. To log back into your Xbox account, then follow the instructions below.
- Launch Minecraft Launcher on your PC. Minecraft Launcher on your PC.
- After that, click on the Account link in the top left corner. After that, click Logout. After you’ve closed your account, you can restart your Minecraft Launcher and log in to your account.
If this isn’t working, try signing up with an alternative account older than 18 years of age.
Reinstall Minecraft
If none of these options works for you, consider reinstalling the Minecraft launcher from your computer. To install Minecraft, Follow the instructions below.
- Use the Windows + I key combo to launch The Settings application on the Windows 11 PC.
- Navigate towards the app section to the sidebar on the left within the Settings app.
- Then, on the right of the screen, select Apps and Features and choose Minecraft Launcher.
- Just click on three of the ellipses in front of Minecraft Launcher and then click Uninstall.
- Uninstall the application and restart it.
Reset The Minecraft Launcher
If you’re still having trouble with the problem, try fixing or resetting to reset the Minecraft Launcher. It is recommended to first attempt fixing the application, and if you are unable to resolve the issue, then try setting your Minecraft launcher. For this, follow the steps below.
- Start your Settings App on your computer with the Windows + I combination.
- Navigate towards the Apps section to the right sidebar in the Settings app.
- On the left side, select Apps and options.
- On the menu of available apps, you can choose Minecraft Launcher. Select the 3 ellipses beside the Minecraft Launcher, then select Advanced Options.
- Scroll down until you reach your Reset section. Click on the Repair button to fix the application. If a repair fails to fix the issue, try resetting the application. To do this, select “Reset.
How to fix the error on Xbox One or Xbox Series X S?
If you are playing Minecraft on an Xbox console, while you are no longer able to access the page mentioned in the notification, you can make changes to your settings by visiting: https://account.xbox.com/settings
Then, you’ll have to sign in to your parent’s Microsoft account that your child’s account is linked to by using your email username and password. After you’ve logged into your account, click on your child’s account profile.
Then, open the Privacy tab and ensure that ‘Others Can communicate via text, voice or Invites is set to ‘Everyone, either ‘Friends’ or ‘Everybody’.
Then, click on the ‘Xbox One/Windows 10, Online tab, and ensure that the option joins Multiplayer Games is set to Allow. Scroll down and make the same change for the “You Can Join and Create Clubs” option.
It’s also important to note this error is usually related to the birth date that is listed in your account, particularly if your account indicates that you are not yet 18 years old.
If you’ve entered your birth date incorrectly, it is possible to solve the issue. You can also start your own Microsoft account and then set your date of birth to be over the age of 18.
After you’ve corrected the settings, you’ll be able to start Minecraft up once more and join your friend’s Realm. If you’re still experiencing difficulties, check out the troubleshooting guidelines in the next article because there could be a different problem.
When configuring a Child’s account from a Parent account in Microsoft Xbox, ensure the ‘Join Multiplayer Games’ and ‘You can create and Join Clubs’ settings are set to ‘Allow’.
Privacy and Cumminications settings:
Furthermore, ensure that the ‘Others can Communicate with Voice, Text, or Invites’ settings are set to ‘Everybody’ or ‘Friends’ in the ‘Privacy’ settings tab.
How to fix the error on PS4, PS5 or Nintendo Switch
If you play Minecraft using PS4, PS5 or Nintendo Switch, however, you’ll require an account with a Microsoft account to crossplay.
This is because Microsoft purchased the game’s creator, Mojang, and has been working on getting all accounts in the same direction to protect users’ privacy and security.
Once you have your account, the aka.ms/accountsettings error will likely show up if you attempt to join a friend’s Realm and your account has not been set up properly.
However, instead of using the web address provided in the error message, you should visit the Xbox account settings page at: https://account.xbox.com/settings.
After you’ve logged into the account you’d like control, and this platform will immediately assign the account an Xbox Gamertag. This is also applicable to children’s accounts linked to the primary account.
If you are changing settings, those marked as if they’re specifically for Xbox 360 should also apply to PlayStation and Nintendo Switch.
Be sure that the settings within this section are exactly as you’d like them to be, then click on the ‘Xbox One/Windows 10, Online tab.
On that page, you should ensure that your settings to join Multiplayer Game and ‘You Can Make as well as Join Clubs’ are set to Allow. Also, make sure that the ‘Others can communicate with Voice, Text, or Invites choice is selected to “Everyone” or “Friends Based on your preferences.
Like the Xbox, the error message is usually linked to your birth date in your account. If you’ve made it appear that it shows you as not over 18 years old, you should change the setting. You can also make a brand new Microsoft account with the date of birth that puts you above that age.
Once your settings are changed, you can start Minecraft, and you are now in a position to join the Realm. If you’re still having problems, check out the troubleshooting suggestions in the next section for more assistance.
Also Check:
- Aka.ms/accountsettings
- Aka.ms/mfasetup
- Aka.ms/myrecoverykey
- aka.ms/recoverykeyfaq
- Aka.ms/remoteconnect
- Aka.ms/xboxsetup
- aka.ms/authapp
Final Words
That’s all about How to Fix aka.ms/accountsettings error. I hope it will be useful to you, but please comment below in the comment box if you have any problems regarding this post. I will try to solve your problem as soon as possible. Thanks…