get help with file explorer in windows 11
Get help with File Explorer in Windows : To open File Explorer, select Windows logo key + E or go to Start and type File Explorer in the search box. Select File Explorer from the results.
Locate and open File Explorer – Microsoft Support
File Explorer in Windows 11 helps you get the files you need quickly and easily.
To check it in Windows 11, select it from the taskbar or start menu or press Windows logo key + E on your keyboard.
How to Use File Explorer in Windows 11
- To pin a folder for quick access, right-click (or press and hold) and choose Pin for quick access from the menu.
- Escolha um arquivo e clique no botão Compartilhar na faixa de opções para compartilhá-lo.
- Para alterar onde um arquivo ou pasta está, escolha-o e clique em Recortar na faixa de opções.
- Vá para o novo local e clique em Colar.
Nota: Para recortar e colar arquivos e pastas no Acesso rápido, você deve clicar com o botão direito do mouse (ou pressionar e segurar) e escolher Abrir.
- Para alterar a aparência de seus itens no Explorador de Arquivos, clique em Exibir na faixa de opções e escolha entre mostrar ícones, listas, detalhes e muito mais.
- Selecione View> Compact View para reduzir o espaço entre os arquivos.
- Pesquise no File Explorer Home para encontrar arquivos valiosos em seu PC e na nuvem.
- Observação: para ativar a pesquisa na nuvem, vá para Iniciar > Configurações > Contas e entre em sua(s) conta(s) na nuvem.
O File Explorer tem um novo menu de contexto mais simples e fácil de usar. Isso facilita o acesso a comandos comuns. Para acessar o novo menu de contexto, clique com o botão direito do mouse em um arquivo. Consulte Como localizar itens no menu Explorador de Arquivos para obter mais informações.
Como compartilhar arquivos no File Explorer no Windows 11
Usar o OneDrive no Windows 11
Se você salvou arquivos do OneDrive em seu PC, pode compartilhá-los de algumas maneiras no Explorador de Arquivos:
- Encontre um link que você pode passar. Escolha um arquivo ou pasta no OneDrive e clique em Compartilhar. Escolha para quem o link deve funcionar, clique em “Aplicar” e, em seguida, clique em “Copiar link”.
- Envie um link por e-mail. Escolha um arquivo ou pasta no OneDrive e clique em Compartilhar. Escolha para quem o link deve funcionar e clique em “Aplicar”. No campo Para:, digite os nomes, endereços de e-mail ou nomes de grupos de pessoas com quem você deseja compartilhar. Você também pode adicionar uma mensagem, se desejar. Para enviar o e-mail, clique em Enviar.
Compartilhe com um dispositivo próximo no Windows 11
Você pode usar Bluetooth ou Wi-Fi para compartilhar documentos, fotos, links de sites e muito mais com dispositivos próximos. Ele funcionará em dispositivos com Windows 10 e Windows 11. Para obter mais informações, consulte Windows: Compartilhe itens com dispositivos próximos.
Enviar um email
Se você tiver um aplicativo de e-mail para desktop, poderá abrir uma nova mensagem e anexar o arquivo escolhendo seu arquivo e clicando em Compartilhar > Enviar e-mail a um contato. Você pode enviar o arquivo para si mesmo por e-mail ou selecionar “Encontrar mais pessoas” e escolher em sua lista de referências.
Compartilhar com um aplicativo
Escolha um arquivo e clique em Compartilhar. Escolha o aplicativo com o qual deseja compartilhar, como o OneNote, em “Compartilhar com um aplicativo”. Se o aplicativo desejado não estiver na lista, você também pode optar por Encontrar mais aplicativos.
Encontre seus documentos no Windows 11
Encontre seus arquivos no Windows 11 usando um destes métodos.
- Use a barra de tarefas para pesquisar: Na caixa de pesquisa na barra de tarefas, digite o nome de um documento ou uma palavra-chave dele. Você verá os resultados tanto para o seu PC quanto para os documentos do OneDrive. Para restringir sua pesquisa, você pode clicar na guia Documentos. Então, apenas os documentos aparecerão nos resultados da pesquisa.
- Use o Explorador de Arquivos para pesquisar: Abra o Explorador de Arquivos na barra de tarefas, segure o botão Iniciar (ou clique com o botão direito do mouse) e escolha Explorador de Arquivos. Em seguida, escolha um local para pesquisar:
- Pesquise em Home para encontrar rapidamente os arquivos corretos em seu PC e na nuvem.
- Pesquise em uma pasta como Downloads para encontrar arquivos dentro de uma pasta.
- Além disso, Search from This PC em vez de Home para fazer uma investigação lenta, mas completa.
- Com o Windows 11, versão 22H2, você pode usar o File Explorer Home para encontrar seus arquivos do Office.com. Selecione Mais > Opções para alterar essa configuração. Em “Privacidade” na guia “Geral”, escolha como deseja definir “Mostrar arquivos do Office.com”.
Sincronizar arquivos com o OneDrive no Windows 11
Com o OneDrive, você pode sincronizar arquivos entre seu PC e a nuvem para acessá-los de qualquer dispositivo por meio do site do OneDrive, OneDrive.com. Se você adicionar, alterar ou excluir um arquivo ou pasta no OneDrive, ele será atualizado no site e vice-versa. Você pode acessar arquivos sincronizados offline no File Explorer. Quando você está online, todas as atualizações são sincronizadas automaticamente.
Este artigo explica como baixar o aplicativo de sincronização do OneDrive e entrar para iniciar a sincronização. Você pode sincronizar arquivos do SharePoint com aplicativos do Microsoft 365 para empresas. Sincronize arquivos do SharePoint com o OneDrive for Business se você não estiver usando aplicativos do Microsoft 365 (Groove.exe).
Instalar e configurar
-
Se você tiver o Windows 10, o aplicativo OneDrive já está no seu computador, então vá para a etapa 2.
Se você não tiver o Windows 10 ou o Office 2016, ainda poderá obter o novo aplicativo de sincronização do OneDrive para Windows.
-
Comece a instalar o OneDrive.
Se você não tiver contas conectadas ao OneDrive
Se você não tiver uma conta conectada ao OneDrive agora, siga estas etapas para iniciá-la.
- Clique em “Iniciar”, digite “OneDrive” e abra-o:
-
- Escolha OneDrive no Windows 11.
- No Windows 7, em Programas, selecione Microsoft OneDrive.
- No Windows 8.1, pesquise OneDrive for Business e selecione o aplicativo OneDrive for Business.
-
Quando a configuração do OneDrive for iniciada, insira sua conta pessoal ou sua conta corporativa ou de estudante e selecione Fazer login.
Pontos-chave na configuração do OneDrive
Há duas telas na configuração do OneDrive que são úteis para observar:
- Na tela “Esta é sua pasta do OneDrive”, clique em Avançar para aceitar o local da pasta padrão para seus arquivos do OneDrive. Se quiser mover a pasta para um local diferente, escolha Alterar local. Este é o melhor momento para fazer isso.
- Na tela Todos os seus arquivos, prontos e sob demanda, você pode ver como eles são marcados para mostrar que estão disponíveis apenas online, localmente ou continuamente. Com o Files On-Demand, você pode acessar todos os seus arquivos no OneDrive sem baixá-los para o seu dispositivo Windows e ocupar espaço. Escolha Avançar.
Observação: se você já estivesse usando o aplicativo de sincronização anterior para sincronizar o OneDrive for work ou school com seu computador, não veria a tela Esta é sua pasta do OneDrive nem a tela Sincronizar arquivos do seu OneDrive durante a configuração do OneDrive. O aplicativo de sincronização assume a sincronização na mesma pasta de antes. Para escolher quais pastas deseja sincronizar, clique com o botão direito do mouse no ícone da nuvem azul na área de notificação da barra de tarefas e escolha Configurações > Conta > Escolher pastas.
Veja e gerencie seus arquivos do OneDrive no Windows 11
Está tudo pronto. Seus arquivos do OneDrive estarão na pasta OneDrive no File Explorer. Se você tiver mais de uma conta, seus arquivos estarão em OneDrive – Pessoal e seus arquivos de trabalho ou escola estarão em OneDrive – CompanyName.
Agora você tem um ícone de nuvem branca ou azul (ou ambos) em sua área de notificação e seus arquivos são sincronizados com seu computador. Mover o mouse sobre o ícone da nuvem azul mostrará OneDrive – [YourTenantName].
Se quiser alterar as pastas que seu computador sincroniza, clique com o botão direito do mouse no ícone da nuvem na área de notificação da barra de tarefas e escolha Configurações > Conta > Escolher pastas. Aqui, você pode saber mais sobre sua conta e alterar outras configurações do OneDrive.
Exibir arquivos e pastas ocultos no Windows 11
- Na barra de tarefas, abra o File Explorer.
- Clique em Exibir, em Mostrar e em Itens ocultos.
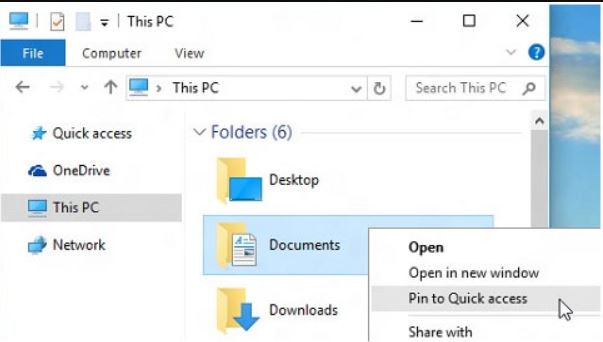
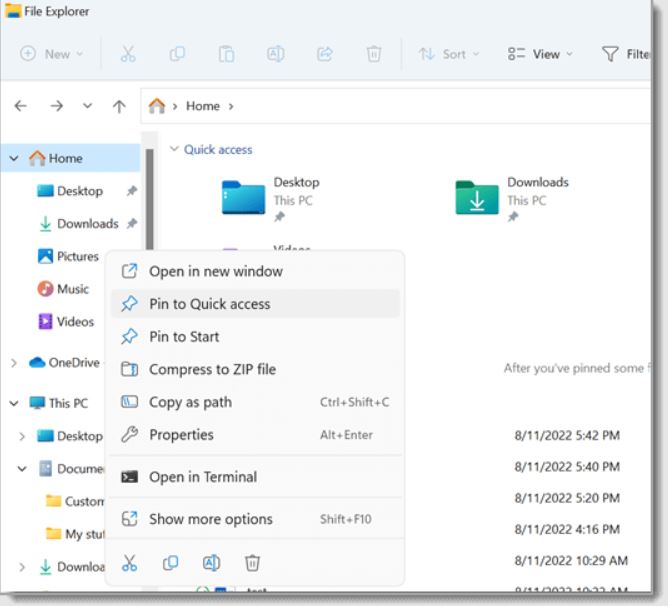
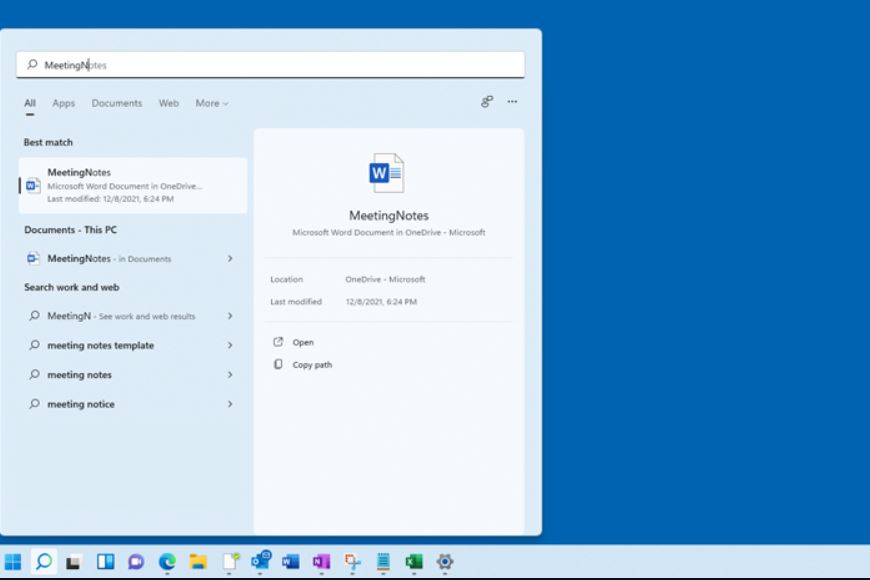
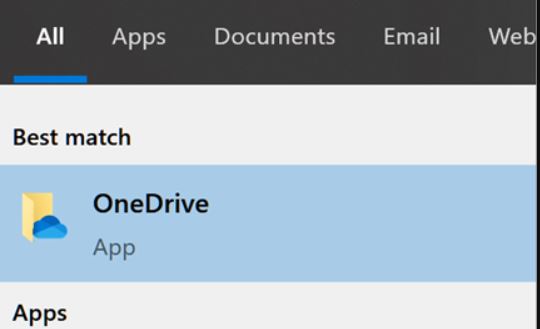
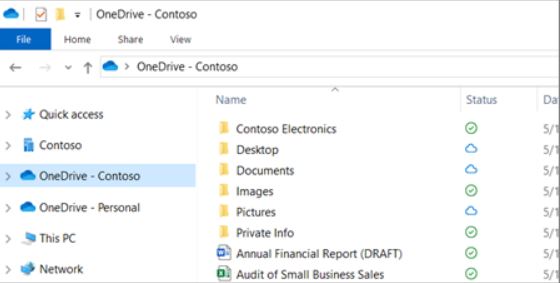
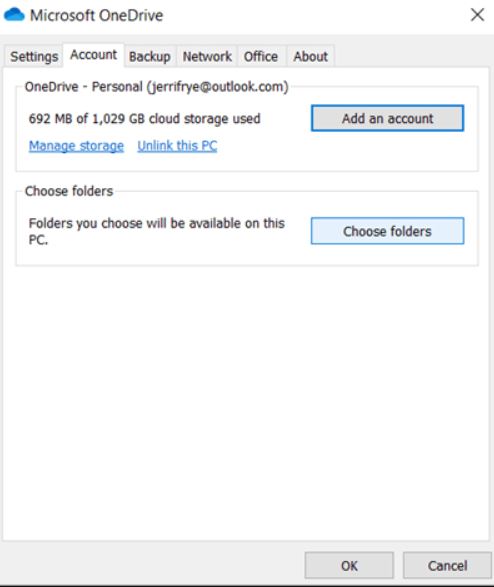
1 thought on “obter ajuda com o explorador de arquivos no windows 11”