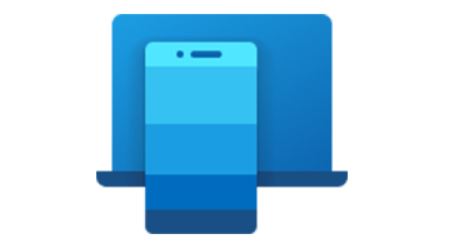aka.ms/addcomputer
The aka.ms/addcomputer link is a Microsoft Azure Active Directory (AAD) page for enrolling devices. It allows IT administrators to manage and secure devices that are connected to their organization’s AAD environment.
By enrolling devices in AAD, administrators can ensure that devices meet security requirements, are compliant with company policies, and have access to the resources they need.
Enrolling devices in AAD also enables features such as conditional access and multi-factor authentication, providing an extra layer of security for devices and the organization’s data.
The process of enrolling devices in AAD varies depending on the device’s operating system and the method of enrollment. There are different ways that a device can be enrolled in AAD, such as using the Azure AD Join, Autopilot, and the Device Registration Service.
The aka.ms/addcomputer link provides IT administrators with detailed instructions on how to enroll different types of devices in AAD, depending on the device’s operating system and the method of enrollment.
In summary, the aka.ms/addcomputer link provides IT administrators with the tools they need to enroll devices in Azure Active Directory, ensuring that the devices Are secure and have access to the resources they need. This can help organizations to better manage And protect their devices and data.
Enrolling Devices in Azure AD: A Guide to Using aka.ms/addcomputer”
As businesses increasingly rely on mobile devices and the cloud to access important data and resources, it’s crucial to ensure that these devices are properly managed and secured.
Azure Active Directory (AAD) provides a centralized way for IT administrators to manage and secure devices that Are connected to their organization’s AAD environment.
By enrolling devices in AAD, administrators can ensure that devices meet security requirements, are compliant with company policies, And have access to the resources they need.
The process of enrolling devices in AAD varies depending on the device’s operating system and the method of enrollment. The “aka.ms/addcomputer” link provides IT administrators with detailed instructions on how to enroll different types of devices in AAD, depending on the device’s operating system And the method of enrollment.
Some examples of methods to enrol devices can be:
- Azure AD Join: This method allows users to join their personal or corporate Windows 10 devices to Azure AD.
- Autopilot: This method allows IT administrators to pre-configure And pre-provision devices before they are shipped to end users.
- Device Registration Service: This method allows users to join their personal or corporate Windows 8.1 And Windows 7 devices to Azure AD.
By enrolling devices in AAD, IT administrators can also enable features such As conditional access and multi-factor authentication, providing an extra layer of security for
Advantages of adding a computer to Aka Microsoft
- Centralized Management: By adding a computer to Azure Active Directory (AAD), IT managers can manage and secure all linked devices from a single location.
- Security: IT administrators can enrol devices in AAD to assure security, compliance, and resource access. IT administrators can enable security features like conditional access and multi-factor authentication by enrolling devices in AAD.
- Access Control: AAD lets IT managers restrict access to sensitive data to compatible devices.
- Device Compliance: AAD lets IT managers verify device compliance with security policies.
- Mobile Device Management: AAD lets IT administrators centrally monitor and protect iOS, Android, and Windows mobile devices.
- Self-Service: AAD lets users reset passwords, unlock accounts, and execute other self-service actions without IT assistance.
- Cost Savings: IT administrators can save time and money by automating various device management and security chores with AAD.
What are the steps to add a computer to Aka Microsoft?
The operating system and enrollment technique determine how to join a computer to Azure Active Directory (AAD). However, here is a general outline of adding a computer to AAD:
- Computer setup: Check that the PC satisfies AAD requirements and has the latest upgrades.
- Sign into Azure AD with your AAD administrator account.
- AAD the computer: “Add a device” from Azure AD Devices. Add the computer to AAD.
- Install the AAD Connect utility to synchronise the PC with AAD.
- After installing AAD Connect, execute the procedure to join the computer to AAD.
- Assign licences: Give the machine Office 365 licences if needed.
- Configure policies: Set computer policies to fulfil corporate security standards.
- Monitor the computer to ensure compliance with company policies.
The stages depend on the computer’s operating system, device, and enrolment method. Microsoft’s documentation or an IT administrator are best for instructions.
How to Setup Phone Link with Aka.ms/addcomputer ?
“aka.ms/addcomputer” phone linking involves several steps. Open the phone app first. Search the app store for “Link to Windows” or get it from the Google Play Store. Add computer” in the app. This will provide you the aka.ms/addcomputer URL to load on your PC’s browser.
After loading the link, a pop-up will ask you to choose an application. Select “Choose Application,” then “phone link,” and click “open link.” Phone Link Windows opens. Click “Continue” to continue the wizard.
The Windows programme generates a PIN code that you must enter on your phone. Click “Continue” and enter the PIN code as it displays on your phone, then touch “Done.” After that, your PC should connect. To pair, tap “Done” on your phone and “Continue” on your PC.
“Get started” and “skip” will launch the software on your PC. Read or skip the additional information. This should link your phone to your PC.
Requirements of www.aka.ms/addcomputer
The requirements for using “aka.ms/addcomputer” to enroll a device in Azure Active Directory (AAD) will vary depending on the device’s operating system And the method of enrollment. However, here are some general requirements that may apply:
- Device running Windows 10: The device you want to enroll in AAD must be running Windows 10 version 1709 or later.
- Azure Active Directory (AAD) account: You will need An AAD account with the necessary permissions to enroll devices in AAD.
- Internet connection: The device must have An active internet connection To connect to the AAD service.
- AAD Connect tool: The device must have the AAD Connect tool installed. This tool is used to synchronize the device with AAD.
- Phone Link app: In case of setting up phone link, the device must have the Phone Link app installed, which you can download from the Google Play Store.
- Administrator rights: You must have administrator rights on the device to enroll it in AAD.
- Company’s compliance policy: The device must meet the organization’s compliance policies before it can Be enrolled in AAD.
It is recommended to Check the Microsofts documentation For detailed system Requirements And specific instruction’s for Your Devices Operating system.
What Can You Do After Pairing an Android Phone and a Windows Computer?
- After pairing an Android phone And a Windows computer, there are several things you can do To enhance your productivity and make the most of the connection.
- One of the things you can do is access phone apps on your computer. You can use these apps just as if they were installed on your computer, and you can even drag and drop files between the phone And computer.
- Another thing you can do is use your phone as a touchpad. This means you can use your phone to control the cursor on your computer.
- You can also reply to texts and notifications on your phone using your computer’s keyboard. Additionally, you can make calls And send messages on your phone using your computer.
- You can remotely control your phone from your computer And access features like the camera, settings, And media files.
- You can also access apps like WhatsApp, Instagram, etc on your computer from your phone.
- Additionally, you can share your phone’s internet connection with your computer to use the internet on your computer.
- You can take screenshots And record your phone’s screen from your computer.
- You can also use your phone’s sensors like GPS And accelerometer on your computer.
How do I disconnect my smartphone from my computer?
To disconnect your smartphone from your computer, you can follow these steps:
- On your Windows computer, open the Settings app by pressing The windows key + I or searching for it in the Start menu.
- Click on “phone.”
- Find the device that you want to disconnect and click on “remove device.”
- Confirm that you want to Remove the device By clicking on “yes.”
- On your smartphone, Go to the Settings app And then navigate to the connected devices Or Link to Windows settings.
- Find the device that you want to disconnect And tap on “Remove device” or “Unpair.”
- Confirm that you want to remove the device by tapping on “Yes.”
Alternatively, you can also disconnect your smartphone from your computer by clicking on the “Disconnect” button in the Link to Windows app on your phone or by disabling the feature in the settings menu of the app on both the computer And the smartphone.
Keep in mind that the exact steps to disconnect may vary depending on the device And operating system you are using. It’s recommended to Check the documentation of your phone’s operating system and the app you used to connect the devices for specific instructions.
In conclusion
The “aka.ms/addcomputer” link enrols devices into Microsoft Azure Active Directory (AAD). Allowing IT administrators to manage and secure devices linked to their organization’s AAD environment. For any query related to this post then contact us.
Enrolling devices in AAD ensures security, compliance with organisational policies, and access to resources. AAD’s conditional access and multi-factor authentication secure devices and data. For More information about visit : aka.ms/addcomputer.
FAQs – aka.ms/addcomputer
What is the aka.ms/addcomputer link?
The aka.ms/addcomputer link is a Microsoft Azure Active Directory page for enrolling devices. It allows IT administrators to manage and secure devices that Are connected to their organization’s AAD environment.
What are the benefits of enrolling devices in Azure AD?
By enrolling devices in Azure AD, IT administrators can ensure that devices meet security requirements, are compliant with company policies. And have access to the resources they need. Enrolling devices in AAD also enables features such As conditional access and multi-factor authentication, providing an extra layer of security for devices and the organization’s data.
How do I disconnect my device from Azure AD?
To disconnect a device from Azure AD, you can remove the device from the Azure AD portal. Or unenroll the device from within the device’s settings. The exact steps May Vary depending on the device’s operating system And the method of enrollment.
Can I enroll personal devices in Azure AD?
Yes, personal devices can be enrolled in Azure AD, but it is up to the organization’s IT policies and settings to enable or restrict personal devices from being enrolled.
What are the system requirements for enrolling a device in Azure AD?
The system requirements for enrolling a device in Azure AD vary depending on the device’s operating system and the method of enrollment. Some general requirements Include an active internet connection. An Azure AD tenant, and a device that meets the minimum requirements for the Operating system And the enrollment method being used.