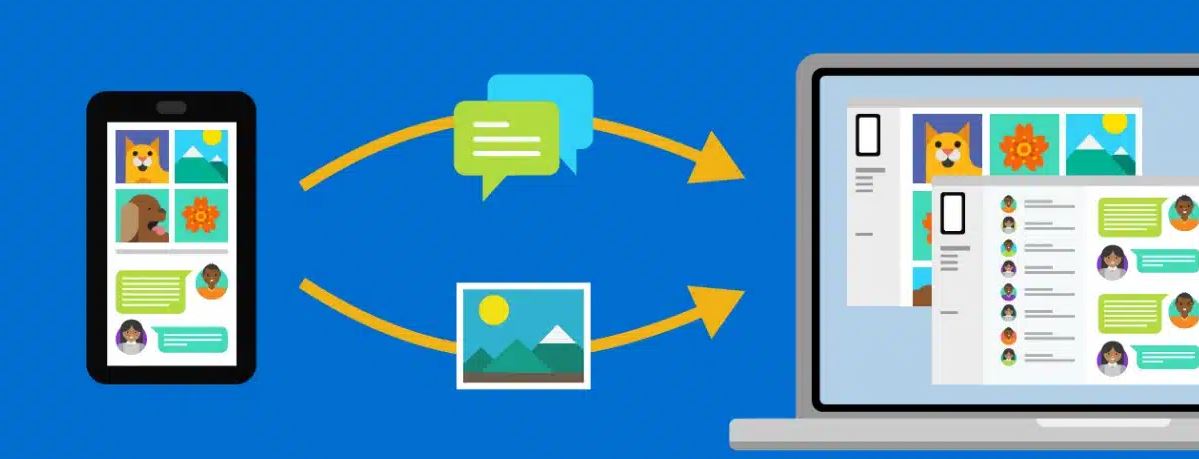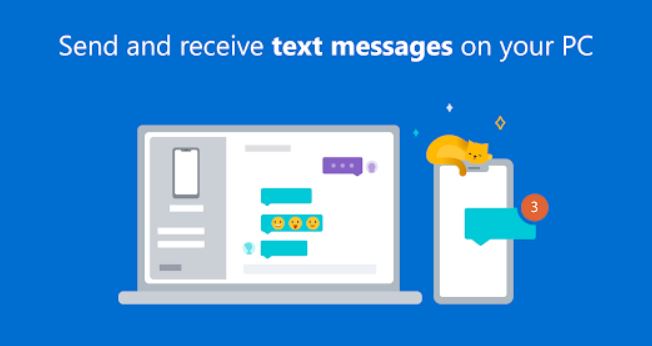www.aka.ms/addcomputer
With www.aka.ms/addcomputer, an Android phone and a Windows PC can be linked. This Microsoft feature can only be used on Windows or Android devices. Using www.aka.ms/addcomputer, you can connect your smartphone to your PC And use your phone’s functions on your computer.
Sync Your Phone to Computer: Phone Link, Also called “Your Phone,” is an official Microsoft feature that lets you connect your mobile device to your desktop computer to make working with it easier. This link will take you to the Phone Link app with Windows 10 And 11.www.aka.ms/addcomputer.
What is www.aka.ms/addcomputer?
The Windows Creators Update has a feature called www.aka.ms/addcomputer that you can use to connect your phone to your computer. This means that you can see notifications, SMS, And app alerts from your phone on a computer. You can Also use your phone as a mouse or keyboard for your laptop. You only need the www.aka.ms/addcomputer code to get started.
Does Your Android Phone Work With a Windows Computer?
A Windows computer can be linked to an Android phone. This is done with the Link To Windows software, which can be found on some Android phones.
Then, the Link To Windows App on your phone Is connected to the Link To Windows App on your Windows PC. The Link To Windows App should Already be on your computer since it is An important part of Windows.
If you use the Link To Windows and Phone Link programs to connect your phone to your Windows PC, you can sync everything. But when connected to a Windows PC, not every Android phone will work as well as possible.
Only the Surface Duo and Samsung Galaxy phones work fully when connected to a Windows PC. Most other Android phones can still connect to Windows PCs with the Link To Windows app, but as of this writing, they can only use a small number of pairing options.
Benefits of www.aka.ms/addcomputer
After adding this feature, Microsoft made it much easier For Windows phones to work with smartphones. Here Are some of the benefits of this service feature:
Let’s start with the most basic benefit of this program: the ability to move content without Any problems. Over the past few years, people have been getting third-party software to move content From one device to Another. Using USB cords to move the files was inefficient And took too long. But thanks to this App, users can now send an unlimited Amount of content in a matter of seconds. No one else sees your content because it is so quick And safe.
Access to programs: One more benefit of using this Windows feature is that you can always use any apps installed on your smartphone. After the sync process, users can see their smartphone apps on the bigger screen, but they must first be able to connect to the internet.
We’ve discussed how to get to the programs using a larger screen. But you can also do something about these applications. Think about getting a WhatsApp call right now. So, if you use this feature, you can answer their messages on a bigger screen and do everything your phone can.
Having a smartphone: Transferring, making phone calls, and even using the apps are all fun. But this Feature can Be used in many more ways than you might think. With this program, you can now get to everything on your smartphone. Access your galleries of photos and videos.
These were the main benefits of connecting the Smartphone to Windows OS using www.aka.ms/addcomputer. So, we’ll talk about connecting a phone to a PC And what you need to do First.
Link Your Phone With www.aka.ms/add/computer
Make Sure Your Android Phone is Compatible With Your PC
Before using the Link To Windows feature, ensure your PC and Android phone can work together. You can switch between the two devices using the mouse And touch screen. Once the two devices Are linked, you can share files between them. You can then move photos, music, And other files to your PC. It will Also let you back up your Android device’s files to your PC. By connecting your Android phone through www.aka.ms/addcomputer, you’ll be able to see the files And folders on it.
Process for Downloading and Connecting Aka.ms/addcomputer
- Go to www.aka.ms/addcomputer and click on the link.
- If your phone is compatible, It will automatically send you to a page where you can download the App.
- You might also be sent to the Google Play store to download and install the app to connect your phone to your Windows PC.
- Put the program in place.
- You can sign in with your email address or by scanning the QR code to link your phone to your PC.
- Tap on continue.
- Grant permission to send and review messages; choose “allow.”
- Grant permission to manage phone calls; choose “allow”.
- ‘Allow’ contact access.
- Tap continue.
- Choose “Let’s Stay Connected”
How to Setup Phone Link with Aka.ms/addcomputer ?
- First, you’ll need to open the App on your phone. Search for “Link to Windows” to find it. You can get the App from the Google Play Store if you Do not Already have it. Choose Add Computer in the App.
- After that, you’ll get a link to aka.ms/addcomputer. You can load this into your PC’s web browser however you like. A window will pop up and ask you to choose an app. Press the Choose Application button.
- Click Open Link after choosing Phone Link.
- This will open the Windows app for Phone Link. Next, click Continue to move the wizard along.
- After that, the Windows app will load a PIN code. On your phone, click Continue.
- Enter the PIN code as shown on your phone’s screen and then tap “Done.”
- After you’ve done what was just said, your Computer should finish the connection. To finish the pairing, tap Done on your phone and click Continue on your PC.
- To get into the app on your PC, choose Get Started and Skip. There will be some more information that you can read or skip.
- The next step is to connect your phone to Your PC.
Requirements of www.aka.ms/addcomputer
To connect your phone to your computer or laptop, you must meet the following Requirements, which will be discussed in This section:
Phone Companion apps Are the most important apps you must put on Your phone. It can be downloaded right away at www.aka.ms/addcomputer. You can get it right away from the official Microsoft website if you click this link, which will take you There. But remember that you can only get it from the Play Store on your phone or this link on the official Microsoft website.
Companion software on Windows OS: The second most important app you need is to see if there is a phone companion program for Microsoft Windows. Look for “Phone link” in the search field, And if the icon shows up in the search results, click it. If it does not, update Windows to the latest version, And the icon will appear. Since it only works with Windows 10 And versions after that.
Wi-Fi Connection: The third thing your devices must have is a strong And reliable internet connection. So that your smartphone can be directly connected to your PC And you can use all of its features And apps on your PC or Laptop.
What Can You Do After Pairing an Android Phone and a Windows Computer?
Once your Android phone is connected to your Windows computer, You can do different things, depending on How many Features it has.
If your phone is fully supported, You can sync documents, photos, videos, contacts, messages, calls, notifications, And even Apps. Check out our guide on how to find saved Items on Android phones if you need help Finding your files.
You will also be Able to mirror The screen of your phone, which is very helpful.
How do I disconnect my smartphone from my computer?
You have successfully linked your device using the www.aka.ms/addcomputer page. But you Are having trouble with this feature, so you want to disconnect your phone from your computer. So, you can easily disconnect your phone from your computer by following the steps below.
- First, you must go to the Microsoft website And sign in with the same email address you used.
- Now go to the “Device” section, And you’ll see a list of all the connected devices.
- Tap on the device you want to remove, And then confirm.
- If you return to the phone and reopen the app, it will say “disconnected.”
- If you want to remove the www.aka.ms/addcomputer link from your phone, you can do the same thing.
- Open the companion app on your device And go to the Settings menu. There you’ll find the Accounts option. Click on it to open it.
- Find the same Microsoft email address that was entered on the PC.
- Post-finding clicks on the account And presses “Logout.”
- When you click the links that appear, your device will be disconnected from the PC.