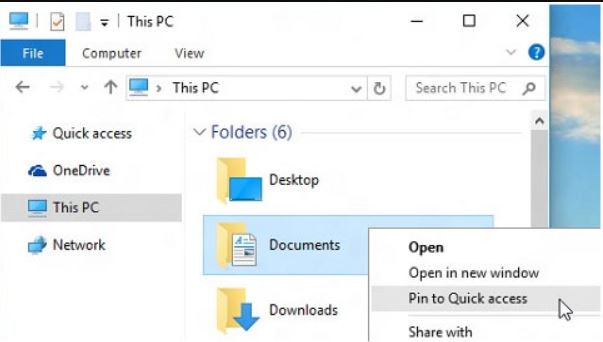get help with file explorer in windows
get help with file explorer in windows : To open File Explorer, press Windows logo key + E or go to Start and type File Explorer into the search box. Choose File Explorer from the list.
Find your documents in Windows 10
You can use one of these ways to find your files in Windows 10.
- Use the taskbar to search: In the search box on the taskbar, type the name of a document or a keyword from it. Under “Best match,” you’ll see results for documents on both your PC and OneDrive.
- Use File Explorer to search: Open File Explorer from the taskbar or right-click on the Start menu and choose File Explorer. Then, select a location on the left pane to search or browse. For example, you can choose This PC to look at all devices and drives on your computer, or you can select Documents to only look in that folder for files.
Sync files with OneDrive in Windows
You can sync files between your computer and the cloud with OneDrive. This lets you access your files from anywhere, including your computer, phone, and the OneDrive website at OneDrive.com. If you add, change, or delete a file or folder in your OneDrive folder, the same happens on the OneDrive website and vice versa.
You can work with your sync files right in File Explorer and access them even when you’re not connected to the Internet. Any changes you or other people make will automatically share when you’re online.
This article tells you how to download the OneDrive sync app and sign in with your personal, work, or school account to start syncing. You can sync files from your SharePoint sites using Microsoft 365 Apps for Business. Sync SharePoint files with the OneDrive for Business sync app if you’re not using Microsoft 365 Apps for Business (Groove.exe).
Install and set up
- If you have Windows 10, the OneDrive app is already on your computer, so you can move on to step 2.Install the Windows version of the new OneDrive sync app if you don’t have Windows 10 or Office 2016.
- Start setting up OneDrive.
If you have no accounts signed in to OneDrive
If you don’t have an account sign in to OneDrive right now, follow these steps to start it.
- Click “Start,” type in “OneDrive,” and then open it:
- Choose OneDrive in Windows 10.
- Under Programs in Windows 7, you can choose Microsoft OneDrive.
- Find the OneDrive for Business app in Windows 8.1 by searching for it, then clicking on it.
- When OneDrive Setup starts, you can sign in with your account, your work account, or your school account.
Key points in OneDrive Setup
In OneDrive Setup, there are two important screens to look out for:
- On the “This is your OneDrive folder” screen, click Next to accept the default folder location for your OneDrive files. If you want to move the folder to a different location, choose Change location. This is the best time to do this.
- On the screen, All your files, ready and on-demand, you can see how they are marked to show that they are only available online, locally, or always available.With Files On-Demand, you can access all of your files in OneDrive without downloading them all to your Windows device and taking up space. Select Next.
Note: If you were already using the previous sync app to sync OneDrive for work or school to your computer, you wouldn’t see the This is your OneDrive folder or the Sync files from your OneDrive screen during OneDrive Setup. The sync app takes over syncing in the same folder as before. To choose which folders you want to sync, right-click the blue cloud icon in the taskbar notification area and choose Settings > Account > Choose folders.
See and manage your OneDrive files
You’re all set. Your OneDrive files will be in the OneDrive folder in File Explorer. If you have more than one account, your files will be under OneDrive – Personal, and your work or school files will be under OneDrive – CompanyName.
You now have a white or blue cloud icon (or both) in your notification area, and your files are synced to your computer. Moving your mouse over your blue cloud icon will say OneDrive – [YourTenantName].
If you want to change which folders on your computer are synced, right-click the cloud icon in the taskbar’s notification area and choose Settings > Account > Choose folders. Here, you can find out more about your account and change other settings for OneDrive.
Pin, remove, and customize in Quick access
You’re all set. Your OneDrive files will show up in the OneDrive folder in File Explorer. If you have more than one account, your files will show up under OneDrive – Personal, and your work or school files will show up under OneDrive – CompanyName.
You now have a white or blue cloud icon (or both) in your notification area, and your files have sync to your computer. Moving your mouse over the blue cloud icon will say OneDrive – [YourTenantName].
If you want to change the folders your computer syncs, right-click the cloud icon in the taskbar’s notification area and choose Settings > Account > Choose folders. Here is where you can find out more about your account and change other OneDrive settings.
Import photos and videos – windows 10
First, use a USB cable to move files to connect your phone to a PC.
- Turn on your phone and open the lock. If the device is locked, your PC won’t be able to find it.
- To open the Photos app on your PC, click the Start button and then click Photos.
- Choose Import > From a connected device, and then do what it says. You can choose which items to import and where to store them. Wait a few minutes for the detection and transfer to happen.
Ensure that the photos you want to add are on the device and not in the cloud. get help with file explorer in windows