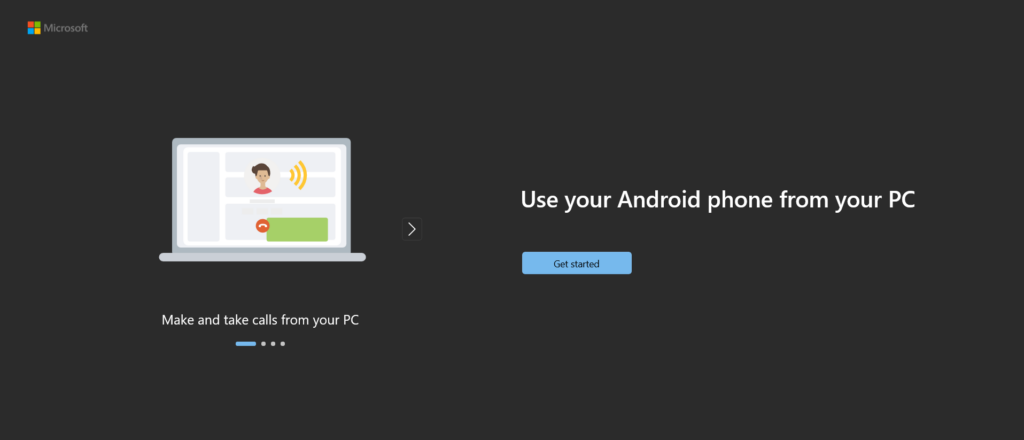www.aka.ms/your-pc : aka ms yourpc
www.aka.ms/yourpc: Because everyone has so many different devices, Not Using www.aka.ms.yourpc, it can be hard to keep track of everything And sync all of your files so they are easy to access.
But this isn’t really a problem if you have both an Android phone and a Windows PC.Microsoft has made it easier than ever to sync with their Link to Windows and Phone Link apps. Continue reading to find out how to connect your Android phone to your Windows PC.
aka.ms/yourpc
www.Aka.ms.yourpc – Using a special app, PCs can now connect to smartphones, which is one of Windows most important new features. But there is A way to do things that must follow.
The good news is that you can use the phone app at Aka.ms/yourpc to get a full guide on how to connect your phone to your windows PC.
In November 1985, microsoft made Windows, a graphical operating system for MS-DOS. It was the first system to take over the global pc market. Windows is now the most popular os in every country.
Can You Pair Your Android Phone to a Windows PC?
Yes, it is possible to connect an Android phone to a Windows PC. This is done with the Link To Windows app, which can find on some Android phones.
Then, the Link To Windows app on your phone connects to the Link To Windows app on your Windows computer. The Link To Windows app should already be on your Windows PC, since it is one of the most important parts of Windows.
Once you pair your phone And Windows PC using the Link To Windows and Phone Link apps, you should be able to sync everything.
But not all Android phones will work as well as they could when paired with a Windows PC. At the moment, only Surface Duo And Samsung Galaxy phones work fully when pair with a Windows PC.
Most other Android phones can still pair with a Windows PC using the Link To Windows app, but as of this writing, they can only use some of the pairing features.
Phone Link System requirements : www.aka.ms.yourpc
The system requirements for the “Your Phone” app’s Phone Link feature are as follows:
For Windows 10 PC:
- Windows 10 April 2018 Update or later
- Bluetooth enable
For Android phone:
- Android 7.0 or later
- Screen size of 720p or higher
For iPhone:
- iPhone 7 or later
- iOS 12.0 or later
It is worth noting that some features And functionality may Vary depending on the specific phone And operating system version. You can find more information About the app And its features on the Microsoft support page At “aka.ms/yourpc“.
How to link your devices to pc using aka.ms/yourpc
Here are the steps to link your devices to your PC using the “Your Phone” app and the URL “aka.ms/yourpc“:
- Download and install the “Your Phone” app on your windows 10 pc if you haven’t already. You can find it in the microsoft store.
- Install the “Your Phone Companion” app on your Android phone or the Your Phone app on your iPhone. You can find them in the Google Play Store or the Apple App Store, respectively.
- Open the Your Phone app on your Windows 10 PC.
- Sign in with your Microsoft account.
- On your phone, open the “Your Phone Companion” app or the Your Phone app And sign in with the same microsoft account.
- Follow the on-screen instructions to link your phone to your pc. You may be prompt to provide permissions for the app to access certain phone features, such as text messages or photos.
- Once your devices are link, you should be able to access your phones text messages, photos, And notifications from your PC.
Note: It is important to keep both the Windows 10 PC and your phone up to date to ensure compatibility and the best possible experience.
If you start from your PC: www.aka.ms.yourpc
If you want to start using the Your Phone app from your PC, you can use the URL “aka.ms/yourpc” to access the Microsoft support page for the app. From there, you can download And install the Your Phone app on your windows 10 PC And follow the steps to link your phone to your PC.
Here is a brief summary of the steps:
- Go to the Microsoft support page for the Your Phone app by visiting “aka.ms/yourpc”.
- Download And install the Your Phone app on your Windows 10 PC if you have not already.
- Install the Your Phone Companion app on your Android phone Or the Your Phone app on your iphone.
- Open the Your Phone App on your Windows 10 PC.
- Sign in with your Microsoft account.
- On your phone, open the Your Phone Companion App or the “Your Phone” app And sign in with the same Microsoft account.
- Follow the on-screen instructions to link your phone to your PC.
Once your devices are linked, you should be able to access your phone’s text messages, photos, and notifications from your PC.
If you’re adding another Android device using aka.ms/yourpc
To add another Android device using aka.ms/yourpc, you will need to follow these steps:
- Install the “Your Phone” app on your Android device
- Open the “Your Phone” app on your Android device
- Sign in with your Microsoft account
- Follow the on-screen instructions to connect your Android device to your Windows PC
Once your devices are connected, you will be able to access your phone’s photos, texts, and notifications directly from your Windows PC.
Link you Android Phone with PC using QR code
To link your Android phone with your PC using a QR code, follow these steps:
- Install the Your Phone app on your Windows PC
- Open the Your Phone app on your Windows PC
- Click on the Link to Windows button
- On your Android phone, open the Your Phone app
- Tap on the scan qr code button
- Use your phone’s camera to scan the QR code displayed on your Windows PC
- Follow the on-screen instructions to complete the linking process
Once your devices are linked, you will be able to access your phone’s photos, texts, and notifications directly from your Windows PC.
Which Android Phones Are Supported by the Link To Windows Application?
Now, you might be wondering which Android phones the Link to Windows app works with.
If so, you have nothing to worry about! Here is a list of all the devices that can use with the Link To Windows mobile app, which Microsoft put together.
There are four different kinds of things on the list.
The first is a list of devices that are compatible with the Link To Windows mobile app And already have it installed. Most of the time, these are Samsung, Surface Duo, and HONOR devices with Android software version 9.0 or later.
Please note that just because your device doesn’t come with the Link To Windows app already installed doesn’t mean it doesn’t work.
The second is a list of devices that allow you to sync the screen of your Android phone with your Windows PC. The third is a list of devices that allow your Android phone And Windows PC to share the same apps.
The fourth is a list of devices that can send and receive RCS messages using the pairing software. But this also depends on your mobile provider’s network and where you are.
Another option is to instal an iOS emulator for Android on your phone And then use an app from the Apple App Store to connect the two devices.
What If Your Phone Doesn’t Have the Link To Windows Application Pre-Installed?
First, check your phone’s software to see what version of Android it has. If it has Android 7.0 or A newer version, you should be able to instal the Link To Windows mobile app.
In the past, Microsoft had special short links that you could use to quickly find the Link To Windows app, which used to call the Your Phone app.
Links like www.aka.ms/linkyourphone And www.aka.ms/linkphone were among these.
But as of now, they don’t work all the time.
But don’t be afraid!
You can instal the app by searching for “Link To Windows” in the Google Play Store or by clicking on this link.
How Do You Pair Your Android Phone to Your Windows PC?
Set up the Phone Link programme on Your Windows PC before you can connect Your Android phone to it. Then you have to set up the Link To Windows app on your phone.
We’ll split this into two different parts to Make it easier to understand.
How Do You Set Up the Link To Windows Application on Your Android Phone?
If you already have the Link to Windows app on your phone, you can now connect your Android phone to your Windows PC.
Follow these easy steps to set up the Link To Windows app on your Android phone:
- Open the application called Link to Windows.
- Click Connect Your Phone to Your PC.
- Click Keep Going.
- Now, you have a few choices:
- Use the camera on your phone to scan the QR code with your Windows PC.
- To see the QR code, go to www.aka.ms/yourpc or www.aka.ms/your-pc (but this does not always work consistently).
- Click “Back” and then choose “Sign in with Microsoft.“
- Give the permissions And settings that are needed, And then click Done.
You should now see a message saying that the pairing is finished.
What Can You Do Once Your Android Phone and Windows PC Are Paired?
Once your Android phone and Windows PC Are connected, you can do a number of things, depending on how many functions your phone supports.
If your phone is fully supported, you will be able to sync files, pictures, videos, contacts, messages, calls, notifications, And even some apps. We have a guide on how to find saved items on Android phones if you can’t find your files.
You will also be Able to mirror the screen of your phone, which is very useful.
Conclusion
The Phone Link app on your Windows PC and the Link To Windows app on your Android phone should make it very easy to Connect the two devices.
We hope that this article Was helpful.