aka.ms/addcomputer , aka.ms/yourpc , aka.ms/linkphone
Microsoft’s Phone Link app (formerly known as Your Phone) allows you to seamlessly connect your Windows PC with your Android or iOS smartphone. By linking your devices, you can access text messages, notifications, photos, and even make calls directly from your PC without picking up your phone.
This feature uses links such as aka.ms/addcomputer, aka.ms/yourpc, and aka.ms/linkphone to make setup quick and easy. In this guide, we’ll show you how to set up Phone Link, pair your devices, use its best features, and troubleshoot common issues.
✅ Whether you’re using Windows 10 or Windows 11, this is the ultimate tutorial to get your PC and phone working together.
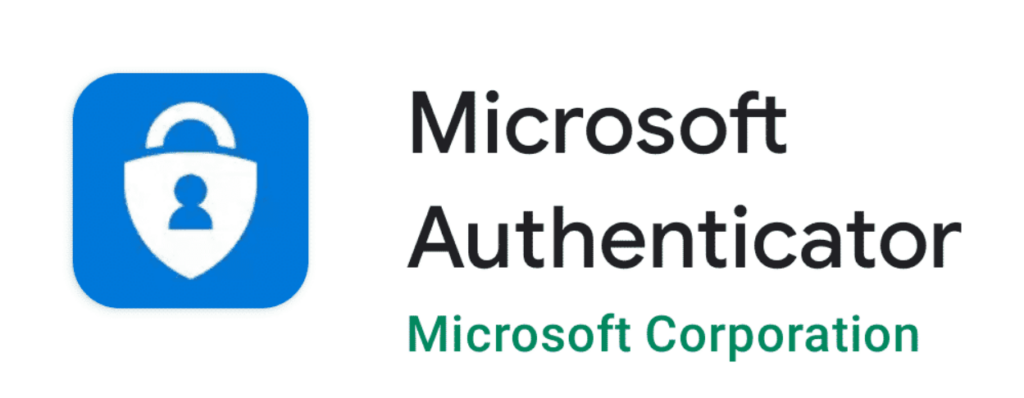
What is Microsoft Phone Link?
Phone Link (previously Your Phone app) is an official Microsoft application that bridges your Windows computer and your smartphone. Once linked, you can:
- Send and receive SMS from your PC.
- Access and manage phone notifications.
- Make and answer calls on your PC.
- Instantly transfer photos and files.
This integration eliminates the need to constantly pick up your phone while working on your PC, boosting productivity and convenience.
Requirements Before You Start
Before you begin, make sure you meet these requirements:
✅ Operating System:
- Windows 10 (version 1903 or later)
- Windows 11
✅ Phone:
- Android 7.0 (Nougat) or later
- iOS (limited functionality)
✅ Apps Needed:
- Phone Link on PC (Download from Microsoft Store or aka.ms/yourpc)
- Link to Windows on your phone (Download from Google Play)
✅ Microsoft Account:
Sign in with the same Microsoft account on both PC and phone.
✅ Network:
Both devices must be on the same Wi-Fi network for best performance.
Download and Install Phone Link App
On Your PC
- Visit aka.ms/yourpc
- Or open Microsoft Store → Search for Phone Link → Install.
On Your Phone
- Install the Link to Windows app from Google Play.
- Or scan the QR code shown on your PC’s Phone Link app.
How to Link Your Phone and PC (Step-by-Step)
Step 1: Open Phone Link on Your PC
- Press Windows + S, search Phone Link, and launch it.
Step 2: Sign in to Microsoft Account
- Make sure you’re using the same Microsoft account on both devices.
Step 3: Open Link to Windows on Your Phone
- Grant required permissions (contacts, SMS, notifications, media).
Step 4: Pair Devices Using QR Code or Code
- On PC → Click Pair with QR code or Pair manually.
- On phone → Scan QR code or enter the pairing code from aka.ms/addcomputer.
Step 5: Complete Setup
- Allow all requested permissions for full functionality.
Features of Microsoft Phone Link
1. Access Notifications
Stay updated without checking your phone.
2. Send and Receive SMS
Type texts easily using your PC keyboard.
3. Make and Receive Calls
Requires Bluetooth connection on both devices.
4. Instant Photo Sharing
Drag and drop images from phone to PC.
5. App Mirroring
Open and interact with Android apps directly on your PC (Windows 11 exclusive feature).
Common Issues & Fixes
Phone not connecting?
- Ensure both devices are on the same Wi-Fi.
- Restart both phone and PC.
Notifications not syncing?
- On your phone: Settings → Apps → Link to Windows → Enable notification access.
Calls not working?
- Make sure Bluetooth is turned on and paired.
Official Resources
Internal Linking Suggestions
- Link BitLocker guide → “Learn how to secure your PC with BitLocker Recovery Guide.”
- Link Authenticator guide → “Protect your account with Microsoft Authenticator Setup.”
FAQs
Does this work with iPhone?
Yes, but features are limited (messages and notifications).
What is aka.ms/addcomputer?
A quick link to add your PC and phone for Microsoft Phone Link pairing.
Is it safe?
Yes, it’s an official Microsoft service with encrypted communication.